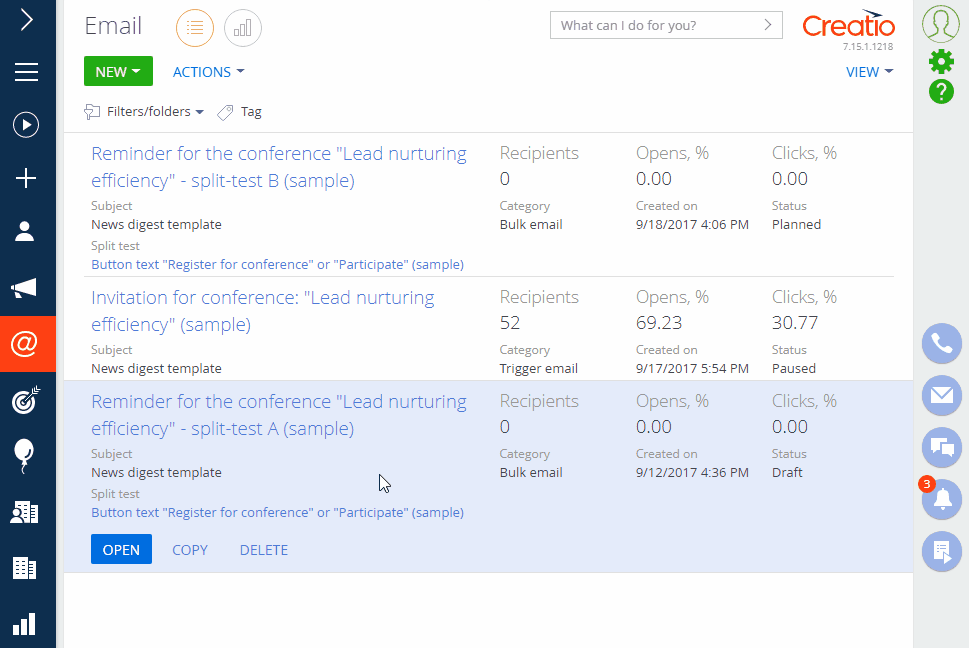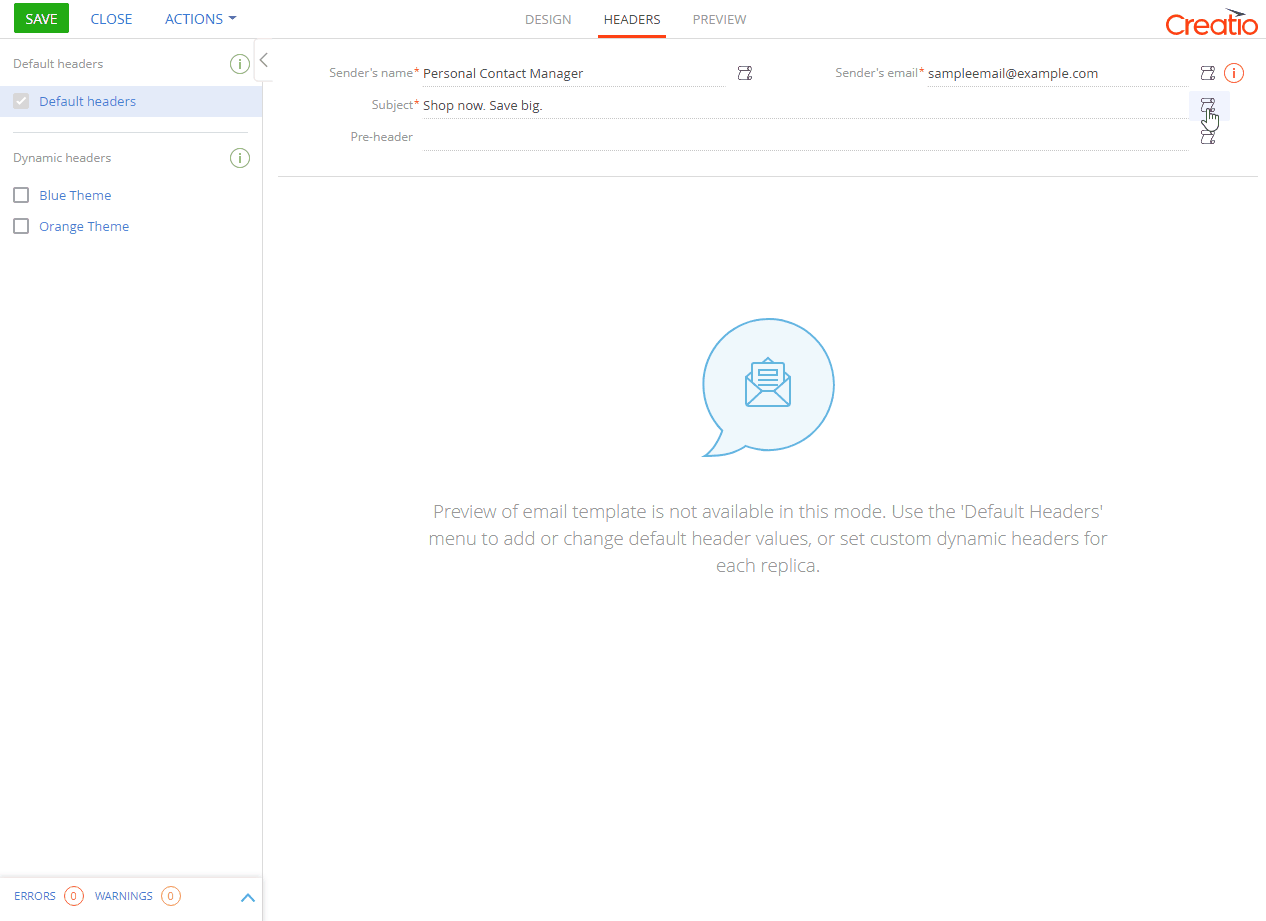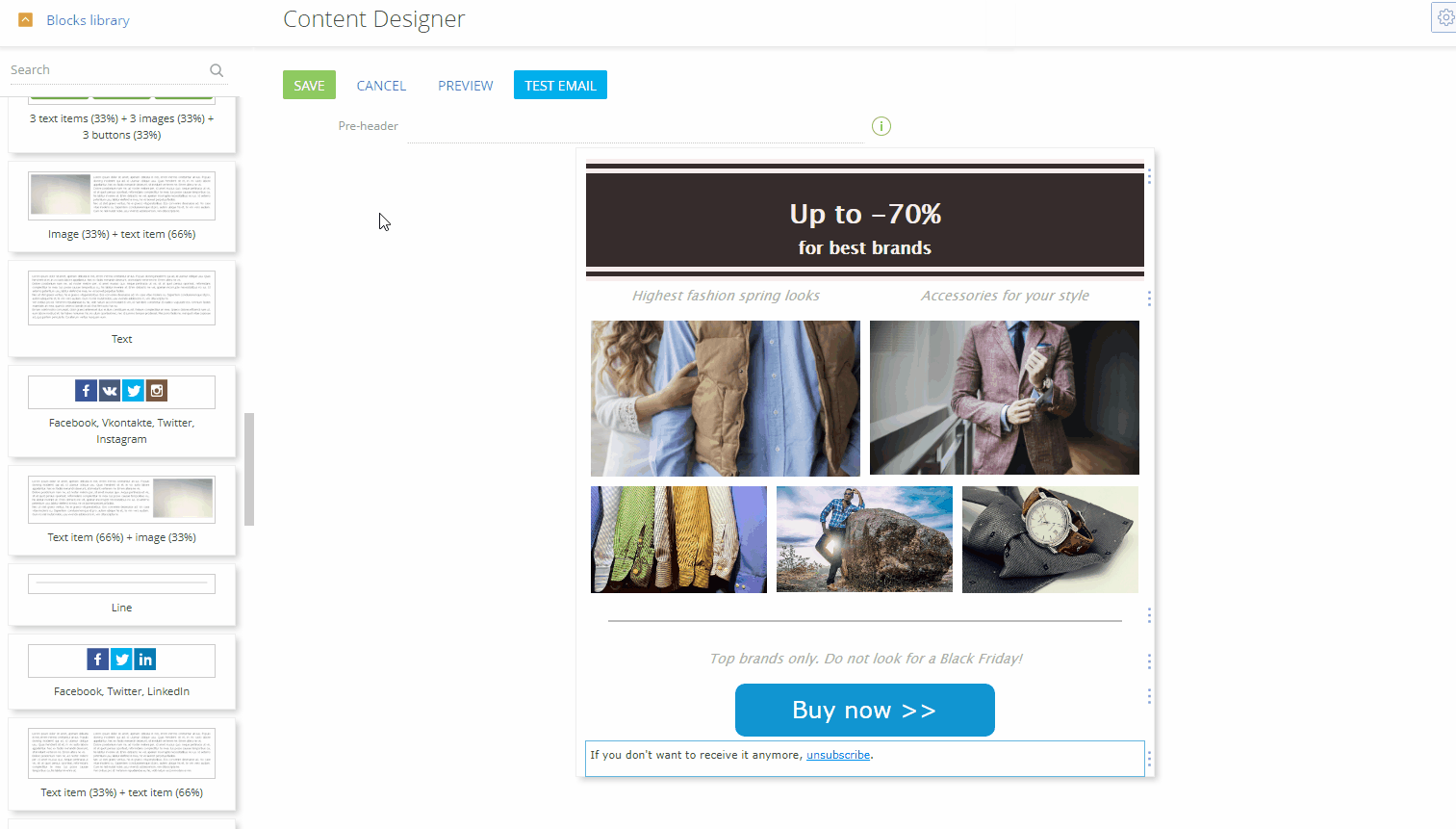In Creatio, you can personalize your emails by adding macros in the email headers. You can configure personal sender’s names and emails for different audiences, customize your email subject and set up personal pre-headers. For example, you can make your email participants see only the names and email addresses of their personal contacts in your company, such as account managers, in the [Sender’s name] field and the corresponding email addresses in the [Sender’s email] field of the email.
Add macros in sender’s name and sender’s email
You can configure sending bulk and trigger emails on behalf of employees responsible for the email participants.
Case
Email audience contains over 1000 participants, each of which has their own account manager specified in the [Owner] field of the contact page. Set up an email template in such a way that, for each recipient, their personal account manager would appear as the sender of the email.
To do this, add variables for the recipient contact owner employee name and email to the email headers of your template (Fig. 1):
Fig. 1 Adding macros to the email header
1.Go to the [Email] section and open the needed email record.
2.Click [Open designer] -> [Headers].
3.Click  in the [Sender’s name] field.
in the [Sender’s name] field.
4.Map the [#Contact.Owner.Name#] macro as follows: “Email participant” object -> “Contact” object -> “Owner” object -> “Full name” column.
5.Click  in the [Sender’s email] field.
in the [Sender’s email] field.
6.Map the [#Contact.Owner.Email#] macro as follows: “Email participant” object -> “Contact” object -> “Owner” object -> “Email” column.
Attention
To send emails with dynamic sender names/email addresses, make sure you verify your domain with your email provider.
As a result, the [#Contact.Owner.Name#] and [#Contact.Owner.Email#] macros will be added in the [Sender’s name] and [Sender’s email] fields of the email header. The email participants will receive the messages on behalf of their managers and will be able to reply to them directly.
Add macros in an email subject
You can personalize the subject text of bulk and trigger emails using macros.
Example
Add the recipient's full name to the email subject.
To do this (Fig. 2):
Fig. 2 Adding macros to the email subject
1.Go to the [Email] section and open the needed email record.
2.Click [Open Designer] -> [Headers].
3.In the [Subject] field, click  and select the needed macro in the [Select column] dialog. For example, to address the email recipient by their name, select “Contact > Full name”.
and select the needed macro in the [Select column] dialog. For example, to address the email recipient by their name, select “Contact > Full name”.
4.Save the email record.
As a result, the [#Contact.Name#] macro will be added to the email subject. When Creatio sends an actual email based on this template, the macro will be replaced with the contact full name of the corresponding contact.
You can add a message preview text (aka “pre-header”) to the email template. The purpose of a pre-header is to make a reader interested in your message and motivate them to open it. In most mail clients, pre-headers are displayed after the email subject. Sometimes they can be displayed when hovering the cursor over the email subject. Usually, the pre-header represents an extract of the first few words from the email body.
To customize an email pre-header, enter the text that will be displayed as an email preview in the [Pre-header] field of the Content Designer (Fig. 3). Use the  button to add macros, such as the recipient’s name.
button to add macros, such as the recipient’s name.
Fig. 3 Specifying email pre-header text
Note
More information on email pre-headers is available in the “Email guidelines” article.
The size and placement of the displayed pre-header text depend on the email client. Most clients support at least 35 character-long email previews, so it is recommended not to exceed this number. The length of the pre-header text in common email clients is available in the table below.
| Email client | Preview text length |
|---|---|
| Apple mail | 140 characters |
| Outlook 2013 | 35 characters |
| Outlook 2016 | 35 characters |
| Outlook for Mac 2015 | 55 characters |
| Android Native App | 40 characters |
| Android Gmail App | Depends on the subject text length |
| Android Yahoo! App | 45 characters |
| iOS Native App | 90 characters |
| iOS Gmail App | 50 characters |
| iOS Yahoo! App | 50 characters |
| Windows Phone | 40 characters |
| AOL Mail (Web) | 75 characters |
| Gmail (Web) | Depends on the subject text length |
| Yahoo! (Web) | Depends on the subject text length |
| Outlook.com | Depends on the subject text length |
| Mail.ru | Depends on the subject text length |
See also
•Configure dynamic content for emails
•Recommendations for adaptive email message layout