Process items, as well as processes, have a set of parameters that determine their behavior, for example, the [Call] user task has such parameters as, “Subject”, “Owner”, “Duration”, etc.
You can specify parameters of certain process items, such as [Task], [Call] and [Email], using the card (Fig. 114) that opens when an item is added to a process. You can also open this card by double-clicking the corresponding process item.
Fig. 114 Process item parameter card
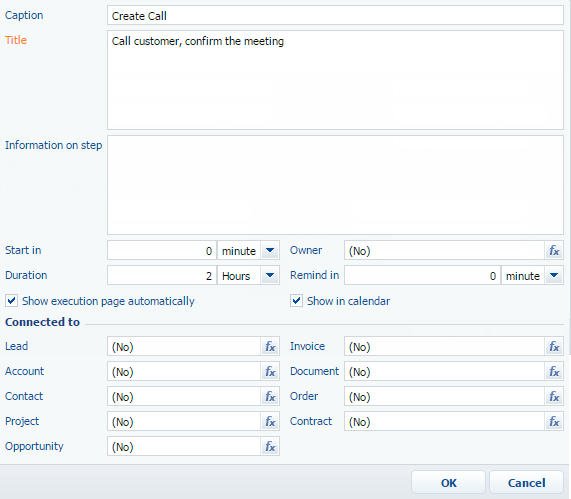
The same parameters are displayed in the [Structure] area (Fig. 115).
Fig. 115 Adding a process item to a working area
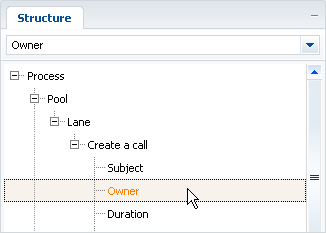
If you select a parameter in the [Structure] area, the properties of the selected parameter are displayed the [Properties] area. Use the [Value] property to edit the value of the parameter (Fig. 116).
Fig. 116The [Value] property field
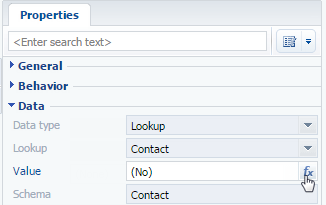
Parameter value window
The parameter value window (Fig. 117) is used to define values of parameters. To open this window, click the  button in the corresponding field of the process item parameter card (Fig. 114) or the same button of the [Value] field in the [Properties] area (Fig. 116).
button in the corresponding field of the process item parameter card (Fig. 114) or the same button of the [Value] field in the [Properties] area (Fig. 116).
Fig. 117 Parameter value window
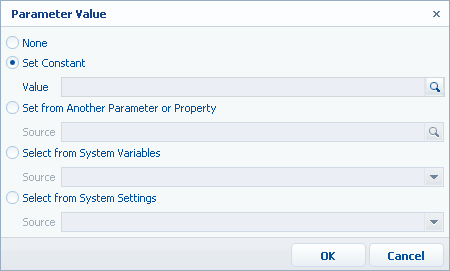
The parameter value selection window is similar to the [Formula] process item.
You can specify a static value for the parameter by entering the corresponding value directly (for text or numeric parameters), or using the [Value] menu to specify the date and time values or use system variable or system setting values as parameter values. For example, you can select the [Current date] system variable as a parameter value.
Click the [Parameter] button to select a process parameter or parameter of a different item as a source for parameter value. For example, you can connect a call to the same account as the task created earlier by the same process. As a result, each time the call is created by the process, the value in the [Account] field of the call card will be the same as the value of the [Account] field in the task card.
Setting static parameter value
1.Double-click the required process item in the working area of the designer, the [Task] item for instance. As a result, the [Task] item parameter card will open.
2.In the needed field, click the  button to change its value. For example, click this button in the [Account] field of the [Task] item parameter card to connect a task to an account.
button to change its value. For example, click this button in the [Account] field of the [Task] item parameter card to connect a task to an account.
3.Select the [Set constant] option in the parameter value window and fill in the corresponding field.
4.Fill in the [Value] field, for example, to specify a static value for the [Account] parameter, select the account name from the corresponding lookup (Fig. 118).
5.Enter static value in the parameter value window For example, to select a contact from the Contacts section, select the [Select lookup value] command in the [Value] menu (Fig. 118), then select [Contact] object and a contact record in it.
Fig. 118 Setting static parameter value
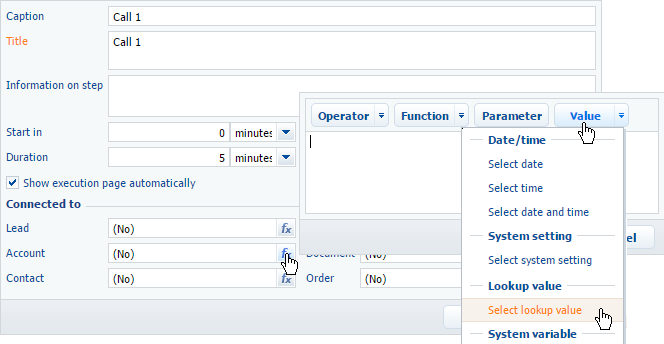
Fig. 119 Selecting the parameter value from a lookup
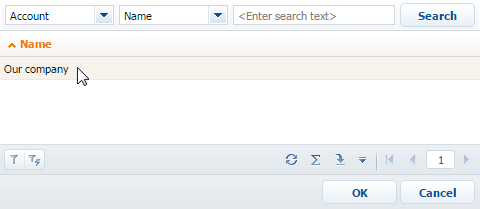
6.Close the parameter value window and save the process item parameter card.
Note
If a process item does not have a parameter card, you can open the parameter value window by selecting the required parameter in the [Structure] area (Fig. 115) and clicking the  button of the [Value] field in the [Properties] area (Fig. 116).
button of the [Value] field in the [Properties] area (Fig. 116).
Setting parameter value from other item parameter:
1.Double-click the required process item in the working area of the designer, the [Call] item for instance. As a result, the [Call] item parameter card will open.
2.In the needed field, click the  button to change its value. For example, click this button in the [Account] field of the [Task] item parameter card to connect a task to an account.
button to change its value. For example, click this button in the [Account] field of the [Task] item parameter card to connect a task to an account.
3.Click the [Parameter] button in the opened parameter value selection window.
4.In the opened window, select the source process item in the left part of the window (Fig. 120) and click the [OK] button. For example, to use a parameter of the “Create task” process item as source, select this process item in the [Structure] area.
Fig. 120 Setting parameter value from other item parameter
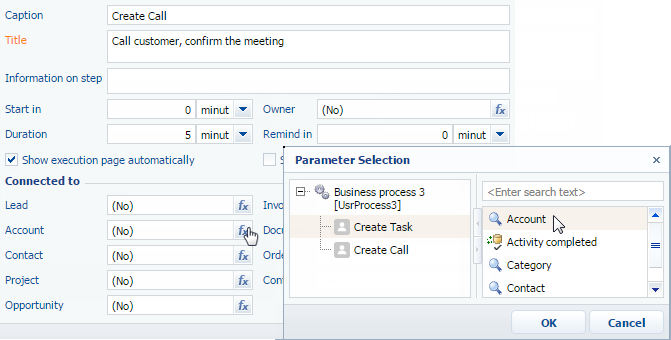
5.In the right part of the window, select the source parameter, for example, “Account”.
6.Close the parameter value window and save the process item parameter card.
As a result, the parameter value will be set from another process item. For example, the process will create a call, connected to the same account as the task.
Attention!
Type of data in the source parameter must correspond to the type of data in the target parameter. For example, the source of the “Account” parameter can only be a parameter that contains an account in it.






