The Feed view displays the following messages:
-
Messages posted in channels that the current user is following.
-
Messages posted in objects that the current user is following.
-
Messages posted in the feed of current user's contact.
-
Messages posted with a reference to the current user.
-
Messages that contain comments posted with a reference to the current user.
To add a message to the feed, you can use the Feed tab of the Feed section that is available on the channel page, sections record page, as well as the communication panel.
To post a message, enter its text and click the [Publish] button (Fig. 1).

If you would like to mention another user in the message, type "@" symbol and start typing a contact name. The system displays a list of found records from which you can select the desired (Fig. 2). After publishing a message, the mentioned user will receive a notice that appears on the communication panel. Mentioned contact name will be displayed as a link, by clicking which a contact page will be opened.
Fig. 2 Mentioning a user in the feed

When posting a new message in the Feed section or on the Feed tab of the communication panel, you will need to select a message channel. Your message will be displayed in the feed of all users who follow the selected channel. For example, you can post general updates in the “Company news” channel, while the messages that deal with recruitment can be posted in a custom “HR” channel. You can select the channel in the special field (Fig. 3).
Fig. 3 Selecting a channel when posting
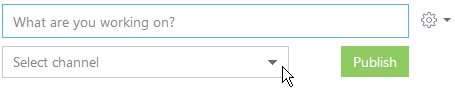
Note
When posting messages on the section record pages, the message channel is defined automatically. The channel name corresponds to the section name and the name of the particular record that the message is related to (for example, “Contact John Best”).
Displaying messages
If new messages are added to the feed by other users, a button will be displayed at the top of the feed, showing total number of new messages. Click this button to display the messages.
The color of the vertical line to the left of the message varies depending on the section it is posted in.
The list of messages in the feed can be sorted by date of the message or by date of its last comment (latest messages are displayed at the top of the list). To change the sort order, use the  menu.
menu.
Comments can be added to the posted messages. To add a comment for a message, click the [Comments] button under the message (Fig. 4), enter the text of the comment and click the [Comment] button. A notice about your comment will be sent to the person who posted a message. The notice will appear on the communication panel.

The following buttons are available below the posted message:
[ Comments] – show/hide comments for a message. If a message has no comments, then a field for entering a comment will appear when you click the [Comments] button.
Comments] – show/hide comments for a message. If a message has no comments, then a field for entering a comment will appear when you click the [Comments] button.
[ Like]/[
Like]/[ Unlike] – mark the message you like. This button displays total number of users who liked the message. To remove the like, click the [
Unlike] – mark the message you like. This button displays total number of users who liked the message. To remove the like, click the [ Unlike]. You can also give your like to a comment. A notice about your like will be sent to the person who posted a message. The notice will appear on the communication panel.
Unlike]. You can also give your like to a comment. A notice about your like will be sent to the person who posted a message. The notice will appear on the communication panel.
[Edit]– click this button to edit your message. The button is available for the author of the message or comment.
[Delete] – click this button to delete your message. The button is available for the author of message/comment, system administrators and users who have access to system operation “Permission to delete messages and comments”.
Note
If a message or comment length exceeds certain limit, only the first part of the message will be displayed. To see the text of the message or comment in full, click the [Read more] button.
Working with the feed in system sections
The section record page (for example, the contact or activity page) contains the Feed tab on which the messages related to the current object are displayed. For example, the account page displays messages connected to this account.
Posting messages in the object feed is done in the same manner as posting messages in the [Feed] section.
The [Actions] button of the record page contains additional actions used to subscribe or unsubscribe a user to messages related to the current section record. Once a user is subscribed, all messages related to this record will be displayed in the user feed.
The [Follow the feed] action is available if the user is not following the current record feed. The [Unfollow the feed] action is available if the user is following the feed messages.
When creating a message in the system object feed (for example, the contact's feed) or when adding a comment to such message, you automatically follow this object's feed.






