The [Add data] element  adds new Creatio records during campaign execution and populates them with data from the participant’s contact record or any records that are directly connected to the participant’s contact record.
adds new Creatio records during campaign execution and populates them with data from the participant’s contact record or any records that are directly connected to the participant’s contact record.
Example
As part of a campaign (Fig. 1), automatically create a “Follow-up call” activity for each participant in two days after the previous campaign step.
Fig. 1 Using the “Add data” element in a campaign
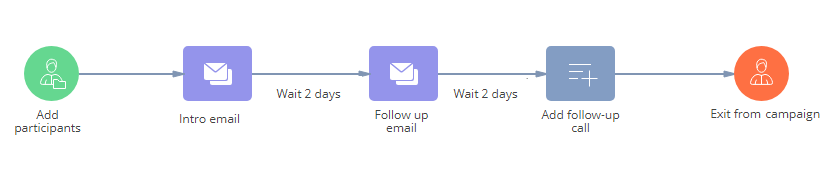
Select the necessary object (section, detail, lookup) in the [Which object to add data to?] field. For example, to add a new activity, select the “Activity” object.
Click “+” in the [Which column values to set?] area and choose the fields that will be populated for the newly added record. For example, to connect the new activity to the participant’s account, select the “Account” field. All selected fields will display in the element properties area (Fig. 2).
Fig. 2 The “Add data” element properties area
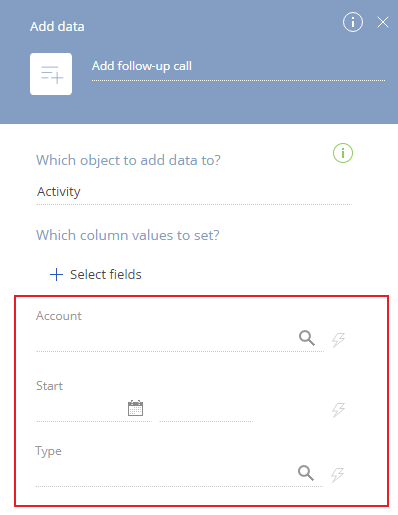
Specify how each of the fields will be populated in the record that the [Add data] element will create. If you do not specify how to populate a field, it will be populated with its default value. All required fields in the new record must be populated.
Click  next to the field to populate it. There are several ways you can populate a field:
next to the field to populate it. There are several ways you can populate a field:
-
Manual input. You can specify the field value manually, using the same controls that are available for the same type of field on a regular record page: type in the values of text and numeric fields, select checkboxes for Boolean fields, select the value from lookups for lookup fields, and enter specific dates in the date fields. For example, to create an activity of the “Call” type, manually select “Call” in the [Type] field.
-
Out-of-the-box macro. Certain columns have ready-made macros. For example, select the “Contact account” macro in the “Account” field to populate it with the account specified in the campaign participant’s contact profile, or the “Date and time” macro in the “Start” field will populate the field with the date and time when the new record was added.
-
Custom macro. Use custom macros to populate the fields of the new record with values from the participant’s contact record or records in other objects that are connected to the participant’s contact. For example, you can populate the “Owner” field of the new activity record with the same value as the one specified in the “Owner” field for the campaign participant’s contact (Fig. 3).
Fig. 3 Mapping the “Owner” field
Available objects
By default, the element enables you to add data to four system objects - “Call”, “Activity”, “Contact in folder” and “Lead”. You can configure the list of available objects in the “Add data element - allowed objects” lookup (Fig. 4).
Fig. 4 The “Add data element - allowed objects” lookup
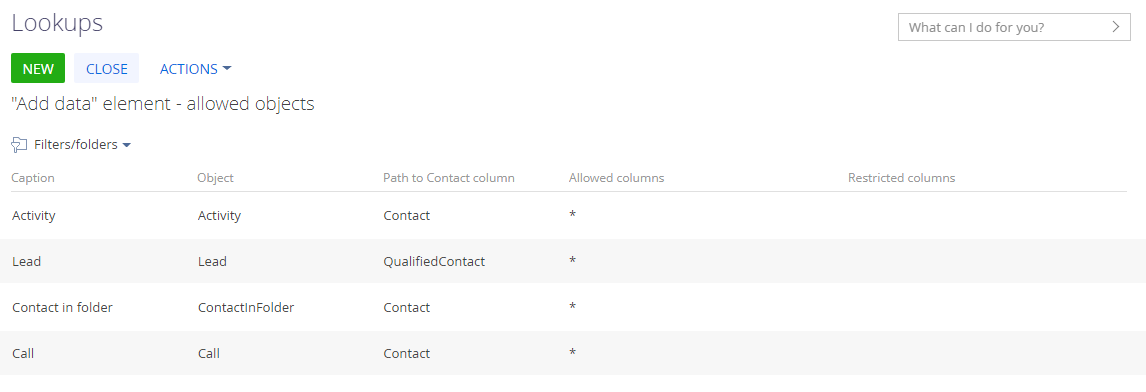
To enable adding data to other objects, open System Designer -> Lookups -> “Add data element - allowed objects” -> [New]. Populate the following values:
-
Specify the name of the object in the [Caption] column. This name is displayed in the [Which object to add data to?] field.
-
Specify the name of the object in the database in the [Object] column. You can use the Section Wizard or Detail Wizard to look up the object database name (Fig. 5).
Fig. 5 Locating the object name in the Section Wizard
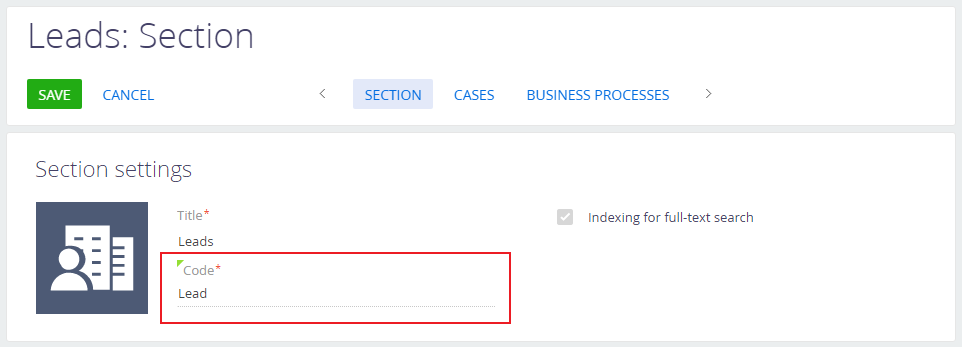
-
Specify the name of the column which connects the necessary object to the “Contact” object in the [Path to contact object] column. The column is usually named “Contact”.
-
Specify the columns as comma-separated values in the [Allowed columns] column. This determines which object columns are available for selection in the [Which column values to set?] field. Type in “*” to make all columns available.
-
Specify the list of restricted columns as comma-separated values in the [Restricted columns] column. These columns will not be available for selection in the [Which column values to set?] field. The value in this column overrides the value in the [Allowed columns]. If you make all columns available in the [Allowed columns] column (the “*” value), the columns specified here will not be available for selection either way.
See also
•The [Exit from campaign] element
•The [Marketing email] element






