Use the [Timer] element  to exercise complete control over the campaign element execution time frames. The element enables transferring participants to the following campaign steps at the time and frequency specified in the timer properties.
to exercise complete control over the campaign element execution time frames. The element enables transferring participants to the following campaign steps at the time and frequency specified in the timer properties.
The timer can be set to trigger once, at a specific time, or regularly (daily, weekly, monthly, etc.). The parameters of the [Timer] event will differ depending on the selected “Frequency of timer start” option.
Example
As part of a campaign (Fig. 1) the participants from different time zones receive follow-ups at 3:00 PM according to their time zones.
Fig. 1 Example of using the [Timer] element on a campaign diagram
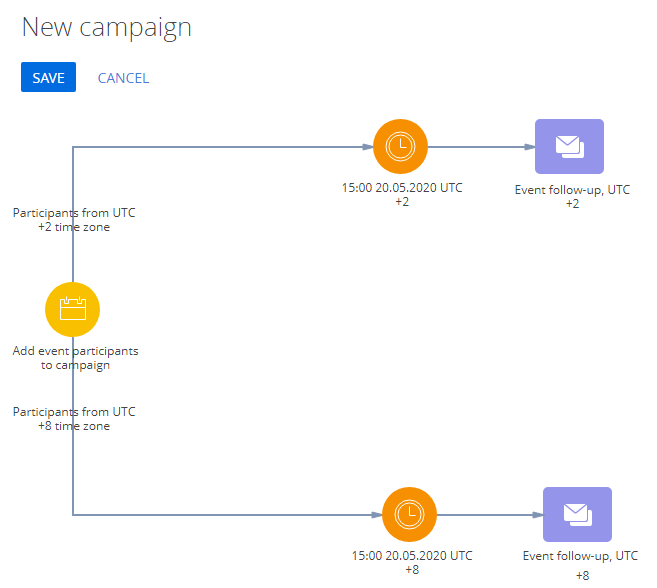
As a result, the event participants will receive event follow-up emails at 3:00 PM in their time zones.
Properties of the timer element
[Frequency of timer start] – determines how the [Timer] element operates. The base settings of the element are different depending on the frequency. The following frequency options are available:
[Start date time] – the time of day when the timer will be triggered. You can select one of the following options:
-
“Period” – the timer will trigger for each campaign execution that falls within the specified hours. For example, campaign frequency is set to 1 hour and the campaign starts at 1:00 PM. A timer with the [Execution time] set as a period from 2:40 PM to 4:40 PM will be triggered 3 times (one for each campaign execution): at 2:00 PM, 3:00 PM and 4:00 PM.
-
“Exact time” – a specific time of day at which the timer is triggered, regardless of the campaign default frequency. For example, execution time of a [Timer] element is set to 2:40 PM. The campaign frequency is 1 hour and it starts at 1:00 PM. In this case, the campaign will execute all elements that go before the timer in the campaign diagram at 2:00 PM and the timer will advance the campaign participants to the next elements at 2:40 PM.
[Timer validity] – the life cycle of the [Timer] element. Populate these fields if you need to limit the time frames of the [Timer] element operation. For example, you can set timer to trigger during next two months only. Use this parameter to deactivate part of the campaign flow without termination of the whole campaign. To configure the timer validity, select the [Start date and time] and [End date and time] fields.
-
[Start date and time] – on this date and time, the timer starts working according to the selected frequency options.
-
[End date and time] – on this date and time, the timer stops working. Any participants who are transferred to the [Timer] element after the specified time, will not advance to the next campaign elements.
Note
The [Execution time] and [Timer validity] options are not available for the timer with the “Once” frequency.
[Set time zone] – select this checkbox to set the timer time zone if it is different from the campaign time zone. If campaign participants are located in different time zones, use several [Timer] elements to execute campaign steps at an appropriate time for each time zone.
The “Once’ timer frequency setup
Select the “Once” timer frequency option to advance campaign participants to the next elements only once, at a specific time. For example, you can set up sending of a notification email about an event planned for a specific date.
Any participants who arrive at the [Timer] element after the specified time will not advance to the next campaign element.
The “Every day’ timer frequency setup
Select the “Every day” frequency option to advance campaign participants to the next elements once a day during the time or period, specified via the [Execution time] settings. For example, you can set up sending of emails only during working hours.
The “Week’ timer frequency setup
Select the “Week” option in the [Frequency of timer start] field to advance campaign participants to the next elements every week, on selected weekdays, according to the [Execution time] settings (Fig. 2). For example, you can send marketing emails on workdays only.
Fig. 2 The [Timer] element settings for running the campaign weekly, every Monday and Wednesday
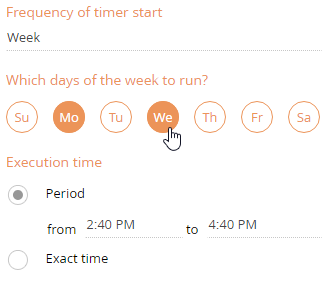
The “Month’ timer frequency setup
Select the “Month” option in the [Frequency of timer start] field to have the timer triggered at the specific days of month (i.e., on the first Monday of every third month), at the time specified in the [Execution time] settings (Fig. 3). For example, you can set sending of the monthly newsletters on every tenth day of the month.
Fig. 3 The [Timer] element setup to run the timer on the first Monday of the month, every three months
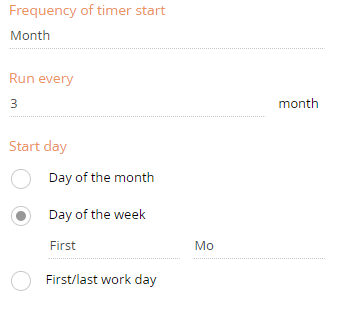
Additional properties of the “Month” timer frequency:
[Run every] – specify timer periodicity in months. For example, you can set the timer to trigger every third month.
[Start day] – select days when the timer will be triggered.
•[Day of the month] – the timer will be triggered at a specific day of month (e.g., every tenth of the month).
•[Day of the week] – the timer will be triggered on a specific weekday of the month (e.g., every third Friday of the month).
•[First/last work day] – the timer will be triggered on the first or last business/regular day of the month.
The “Other frequency’ timer frequency setup
Select the “Other frequency” option in the [Frequency of timer start] field to set a custom timer frequency via a cron expression (Fig. 4).
Fig. 4 The [Timer] element configured to run the timer on the day 6 of the month every 2 months
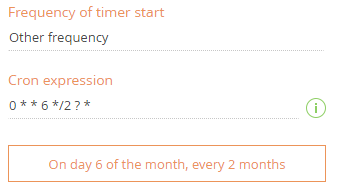
Set the timer frequency via a special cron-expression in the [Cron expression] field. If the expression is correct, its interpretation will be displayed under the [Cron expression] field.
Learn more about cron expressions in the QARTZ documentation.






