Template registration
Glossary Item Box
Templates are components of Creatio that are preconfigured by third-party developers, used directly or as an example for creating new elements. Business processes, custom cases, analytical elements and interface configurations can all be considered templates. Additionally, templates may be description and visualization examples of business processes and analytics, which are not executed in Creatio.
New templates can be registered in the Developer Console on any development stage. Go to the [Templates] section and click [Add template]. After the registration is complete, your template will be added to the list in the [Templates] section (Fig. 1).
Fig. 1. List of templates in the Developer console
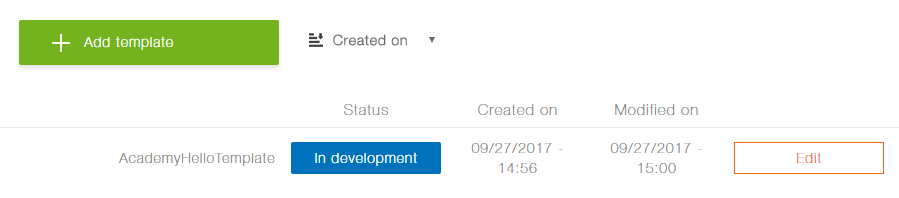
The title with the template name and the template status are displayed on the edit page. A template may have one of the following statuses:
- In development – initial status of any template. It means that the template has not been released yet and is not available to the Marketplace users.
- Verification – the template has been submitted for publishing and is currently being reviewed by Creatio Marketplace support. One of the verification process stages is checking whether the uploaded packages and the base Creatio packages are compatible. All compatibilities specified for the template by its developer must be fully implemented and tested.
- Modified – the template modifications have been submitted for publishing by the developer and are currently being reviewed by Creatio Marketplace support. One of the review stages is making sure that the changes implemented by the developer are compatible with the primary requirements.
- Published – the template has been verified and is now available in the Creatio Marketplace.
Introduction
The [General information] tab (Fig. 2) contains fields with general properties of your template.
Fig. 2. The [General information] tab
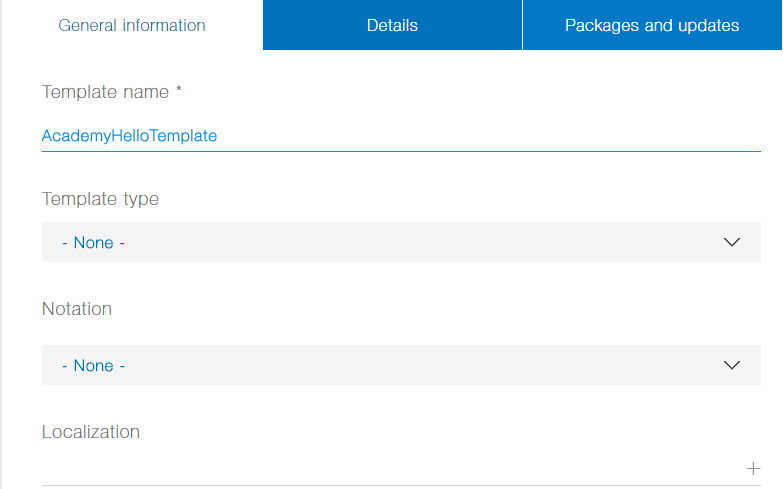
The tab contains the following template properties:
[Template name]* – official name of the template on the Marketplace. For more information on how to properly name products before publishing them on the Marketplace, please see regulations on releasing partner solutions.
[Template type] – the type of the template. Possible values are either “Analytics” (for analytical elements) or “Business process” (for business processes and cases).
[Notation] – business process notation, on which the templates is based. This field is only relevant to templates with the “Business process” type. Processes that are executed in Creatio only use DCM and BPMN notations.
[Localization] – the list of languages that are available in the template. You can select multiple languages.
* – a required field.
Details
On the [Details] tab, you have text fields for describing the developed Creatio Marketplace template (Fig. 3).
Fig. 3. The [Details] tab
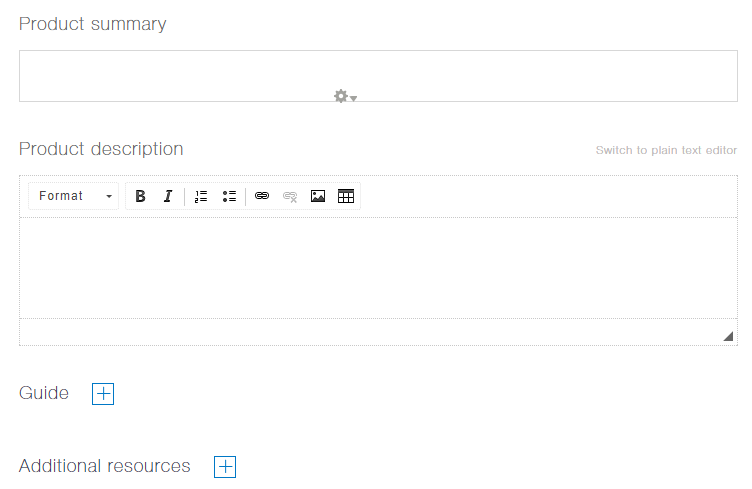
The tab contains the following properties:
[Product summary]* – brief description of the provided template. The primary function of the template and the tasks it solves. The summary volume cannot exceed 115 characters (with spaces).
[Product description]* – extended description of the template. Complies with the primary requirements and recommendations for writing descriptions to Marketplace applications and templates.
[Additional resources] – a hidden group of fields that enables adding links to third party resources or upload files with product description.
[Logo]* – template logo displayed in the Marketplace showcase. Corporate background image in PNG, GIF, JPG or JPEG format, 262x216 px.
[Screenshots]* – screenshots that illustrate the template and are available on the Marketplace product page. PNG, GIF, JPG or JPEG image. The minimum resolution is 1024px in width. The image should be no larger than 20 MB.
Installation and setup
On the [Installation and setup] tab, you have the information about the compatibility with the base Creatio products. (Fig. 4).
Fig. 4. [Installation and setup] tab
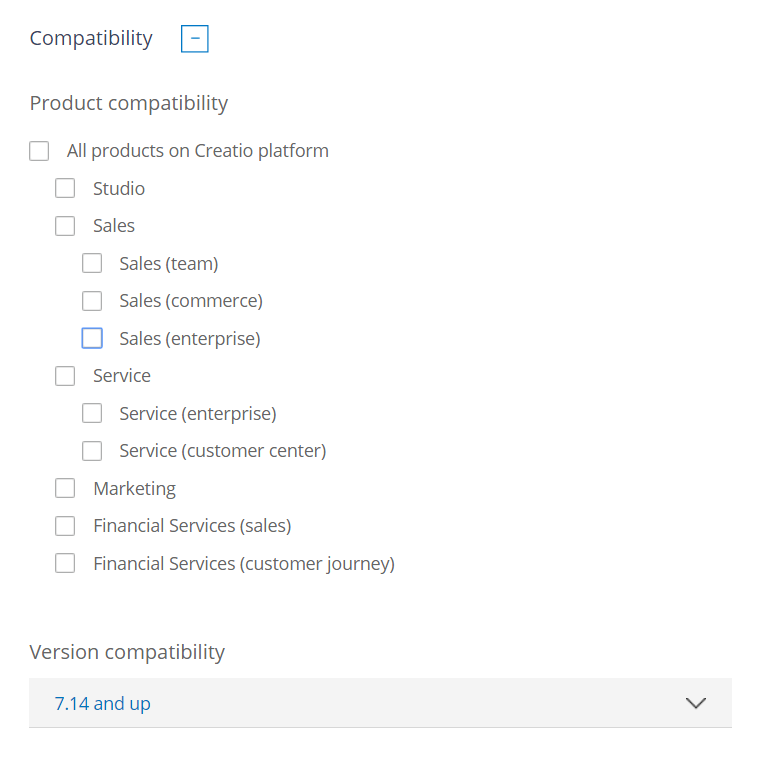
The tab contains the following template properties:
[How to set up] – a step-by-step user guide of the template setup.
[Guide] – a hidden group of fields that enables adding links to third party resources or upload files with product description.
[Compatibility] – a group of fields with checkboxes for Creatio products. Select a checkbox to indicate that the corresponding product is supported by your template. In the [Version compatibility] field, specify the lowest supported Creatio version. Use the [Compatibility notes] field to specify any additional comments on the product compatibility, such as supported vertical solutions, etc.
* – a required field.
Packages and updates
On the [Packages and updates] tab, you have the information about all versions of packages and updates of the developed template (Fig. 5). The version and the update status are displayed for each record.
ATTENTION
The new version of the template cannot be added before the previous version has been published.
Fig. 5. The [Packages and updates] tab
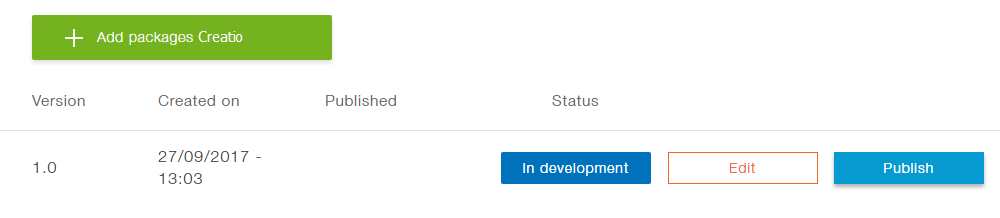
When you add a new package or edit an existing one, you will have the property edit page of the package or update displayed (Fig. 6).
Fig. 6. Package property edit page
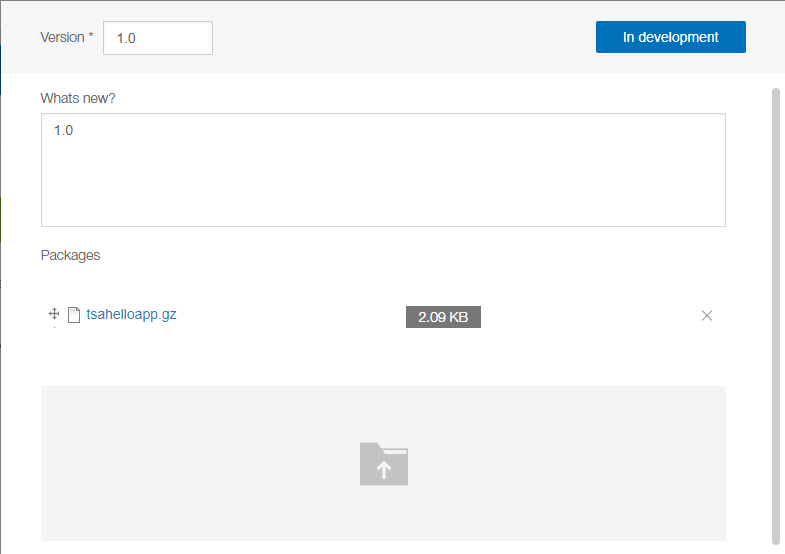
The edit page contains the following fields:
[Version] – application, update or package version.
[What’s new] – brief description of the update.
[Packages] – list of uploaded packages. You can move the packages in the list or delete them.
[Add Creatio packages] – package archive loading area. Possible extensions: *.gz, *.pdf. Maximum file volume: no larger than 200 MB.
Price
The [Price] tab (Fig. 7) contains fields for specifying different variants of price for the developed Creatio Marketplace application.
Fig. 7. The [Price] tab
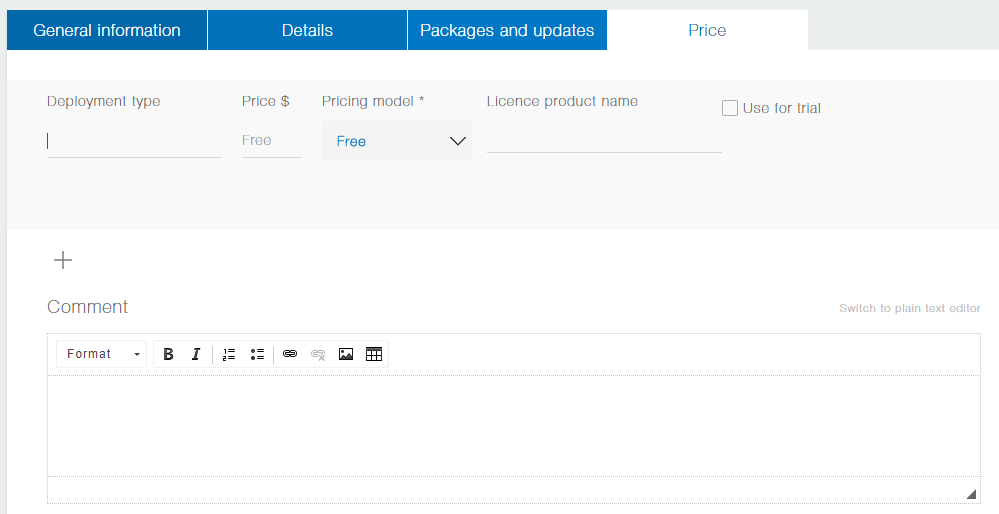
The tab contains the following properties:
[Price] – product price in US dollars. If the [Price] field is not populated, the product can be downloaded for free.
[Format] – price format for the current product deployment type. The following price models are available:
- “one-time” – customers can use the product for unlimited term after making a single payment, regardless of the number of users.
- “on demand” – customers will need to make an inquiry with the developer to get their quotation.
[Comment] – developer’s comment on the product pricing, that is visible to the Marketplace users.












