You can filter records in Creatio mobile app sections and details by the values specified in one or more columns. For example, using the filters you can quickly find an account by a name fragment or tasks by a specific customer.
To access the filter, tap the  button to the right of the search field (Fig. 1) of the section or detail list. The filter page will open (Fig. 2).
button to the right of the search field (Fig. 1) of the section or detail list. The filter page will open (Fig. 2).
Fig. 1 The filter button in a section
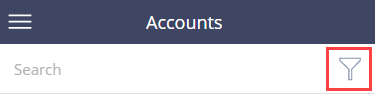
Note
In the [Activities] section, the filter is available in the section list view only.
Tap a column that you want to filter records by and specify the filter value.
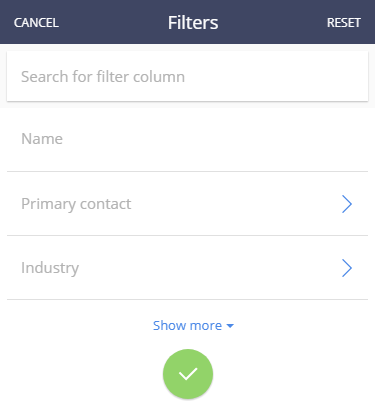
When opened, the filter page displays the same columns as the corresponding section page. If the application is in the online mode, tap [Show more] to display all section columns. In the offline mode, only preliminary configured columns will be displayed.
Note
Use the [Search] field at the top of the filter page to quickly locate the needed columns.
Note
The columns in the section record page can be configured in the Mobile application wizard in the System designer of the desktop application.
After selecting the filter values, tap  to apply the filter. Filtered records will be displayed in the section or detail list (Fig. 3).
to apply the filter. Filtered records will be displayed in the section or detail list (Fig. 3).
Fig. 3 Applying filters in a section
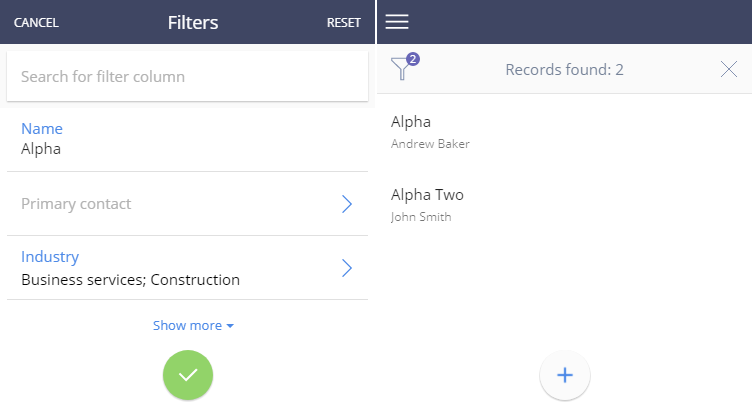
The number at the top right of the “funnel” icon represents the number columns used in the currently applied filter.
Note
If a filter uses several columns, then only the values that match all filter conditions will be displayed after applying the filter (similar to using the "AND" logical operator to group filter conditions in the desktop application).
To change the filter conditions, tap  .
.
Tap  to remove the logo.
to remove the logo.
Note
The filter settings will persist after updating the page or switching sections. The filters will reset upon logout.
Text column filters
If you need to filter data by a text column, e.g., by an account name, tap a text column on the filter page and enter the filter value (fully or partially) using keyboard (Fig. 4).
Fig. 4 Filtering by a text column
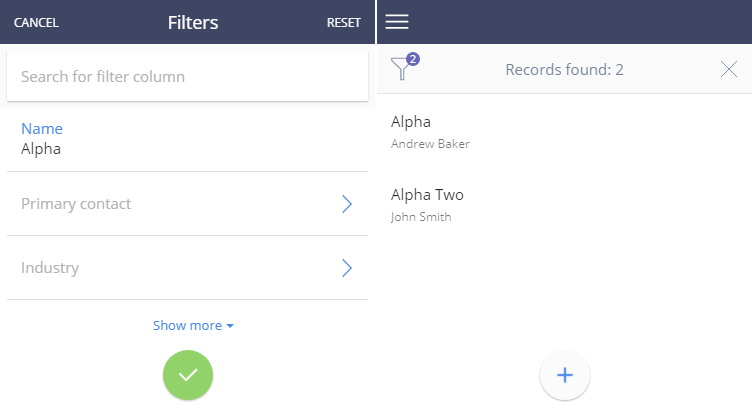
By default, all text column filters use the “starts with” condition. For example, if you enter the “Alpha” value in the [Name] column of the [Account] section and apply the filter, all companies with the name starting with “Alpha” will be displayed.
Use the “%” character to set “wildcard” filter values. For example, in the [Accounts] section, enter the "%Global" as the value of a [Name] column filter to display all companies that contain “Global” in their names (Fig. 5).
Fig. 5 Using the “%” character to specify text filter values
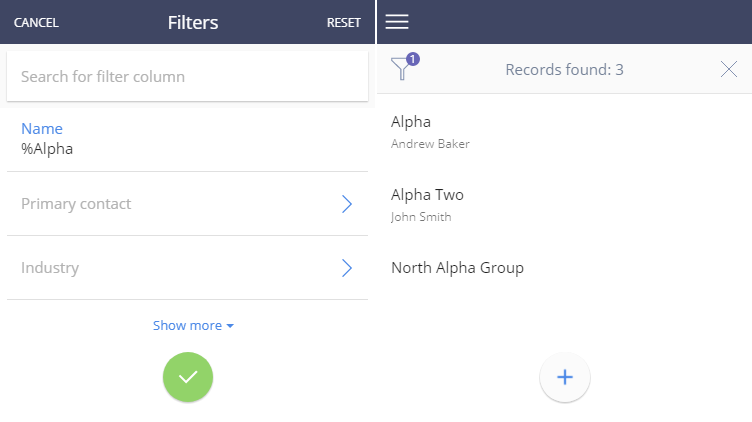
Lookup column filters
If you need to filter data by a lookup column, e.g., account industries, tap a lookup column and select the filter values from the list of the corresponding lookup records. If several lookup values are selected, the records that contain any of selected values will match this filter. For example, you can view all accounts whose industry is either "Advertising", "Business services" or "Construction" (Fig. 6).
Fig. 6 Filtering by a lookup column
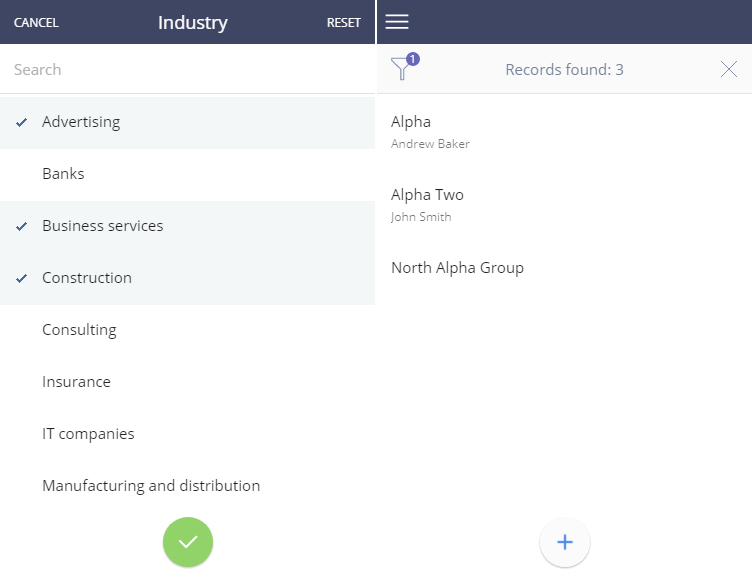
Date column filters
The filter by the date column can be set as a date range manually via date/time data picker or selected from presets.
To select date via the calendar (Fig. 7), tap the [Since] and/or [Till] field, select date and time and tap the [Select] button. To cancel the operation, tap [Close] and to clear the filter field, tap [Reset].
Fig. 7 Calendar for selecting values
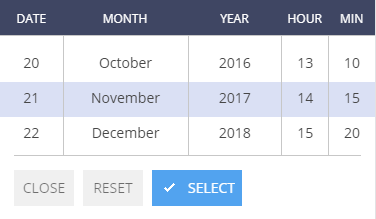
As a result, after applying the filter, Creatio will display a list of records, where corresponding date value falls within the specified filter range. For example, you can view all activities created from 10/15/2017 and 11/2/2017.(Fig. 8)
Fig. 8 The date column filtering
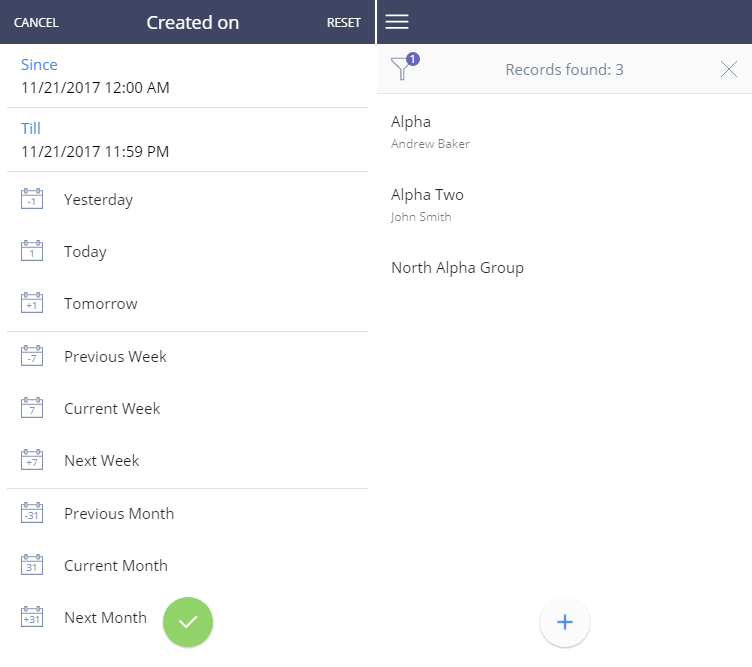
Date/time filter presets (Fig. 9) contain most commonly used filter settings.
Fig. 9 Date/time filter presets
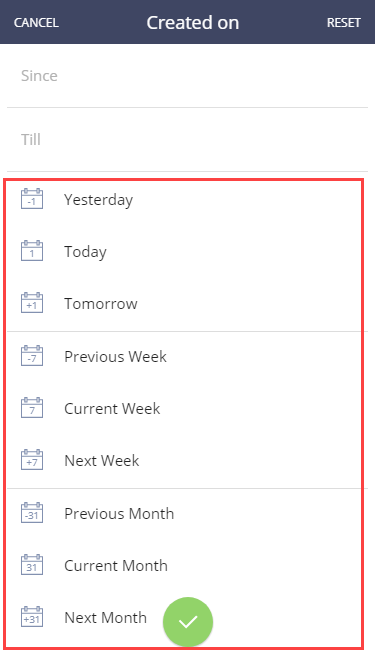
For example, you can view all activities that are due next week.
Numeric column filters
The filter value for the number column is selected as a range of numbers. To enter filter value, tap it and specify the boundaries of the numeric range in the [From] and/or [To] field, using keyboard. For example, you can view all contacts whose profile is from 50 to 95 percent complete (Fig. 10).
Fig. 10 The numeric column filtering
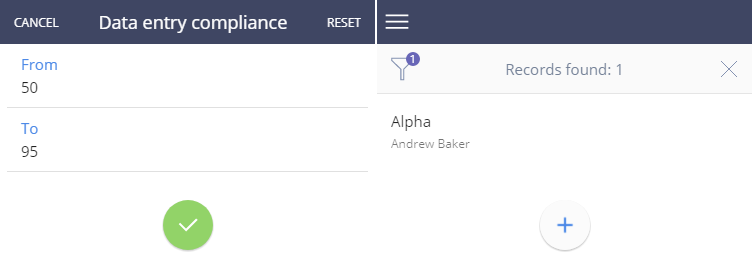
Quick filters in the [Activities] section
In addition to the standard filter  , the [Activities] section has two "quick filters": by activity start/end dates and by owner. Quick filters are permanently displayed at the top of the section in both list and the calendar views.
, the [Activities] section has two "quick filters": by activity start/end dates and by owner. Quick filters are permanently displayed at the top of the section in both list and the calendar views.
Note
Filtering by owner is described in the "Viewing the calendar of another owner." article.
The "Period" filter manages the period for which the calendar is shown. You can set the date manually, by tapping  or
or  at the top of the page (Fig. 11). You can also access filter presets by tapping
at the top of the page (Fig. 11). You can also access filter presets by tapping  .
.
Fig. 11 Start/end date in the [Activities] section
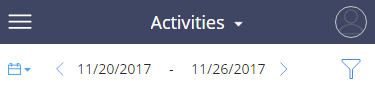
You can also use standard filter settings along with the quick filters. For example, you can display all activities for the "Alpha" company in the previous week, by selecting the "Previous week" quick filter preset and setting a standard filter by the [Account] field (Fig. 12).
Fig. 12 Filtering of the activities
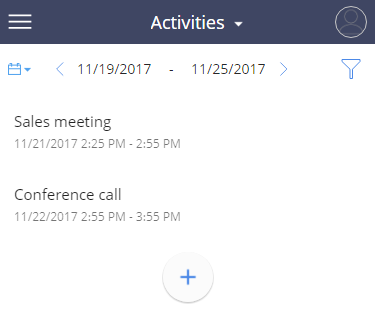
Note
When a standard filter is applied in the activity calendar, access to the quick filters is not available. To access the quick filters, remove the standard filter.
See also
•Mobile application section page
•How to edit section records in the mobile application
Video tutorials
•Mobile app wizard






