You can preview your emails to check text formatting, macro values, images, etc., by sending a “test email” to one of your email addresses.
Attention
Before you send a test email, you need to perform the verification of your email domain. Read more in the “Domain verification for the UniOne provider” and “Domain verification for the Elastic Email provider” articles. Additionally, a correct sender's email address must be specified in the email.
Note
The test emails are not taken into account in the dashboards on the [Email totals] tab.
You can send the test email from the created email page or the Content Designer by clicking the [Test email] button (Fig. 1). When sending a test email, do not use words like "Test", "Hello", "Check" in the subject line. We do not recommend using words like “Test”, “Hello”, “Checking” as the email subject when sending test emails. The recipient server might have several checks configured that would send such emails to the spam folder. We recommend preparing the test email content of the same quality as it is planned for the end recipients. Read more in the “Email guidelines” article.
Fig. 1 Sending test emails from the email page
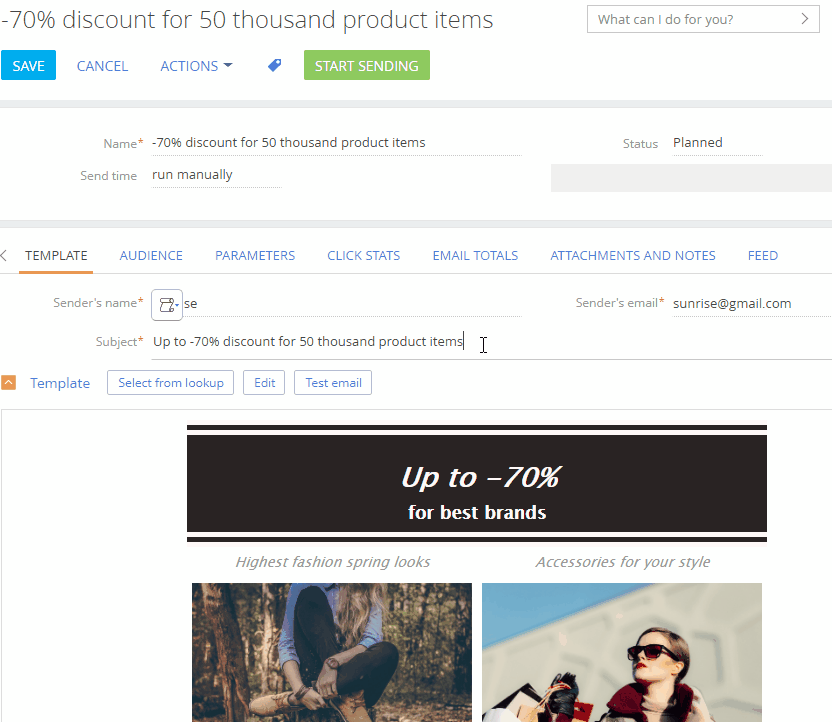
1.Open the email in the section list. On the [Template] tab, click the [Test email] button (Fig. 1).
In the [Test email(s) will be sent to email addresses] field, enter email addresses where the test email will be sent. Use commas “,” or semicolons ”;” as separators between the email addresses.
In the [Recipient's contact for testing macros] field, specify the contact whose data will be used in the test email. The contact specified in the “Test email recipient” system setting is used by default.
2.Click the [Send] button.
As a result, the test email will be sent to the specified addresses. Sending test emails from the Content Designer is done similarly.
When you perform test sending for emails with the dynamic content, the “Send test email” window will display a [Test email template settings] field (Fig. 2). Use this field to specify whether you want to send only the current template or all templates (variants).
Fig. 2 How to send a test email with dynamic content
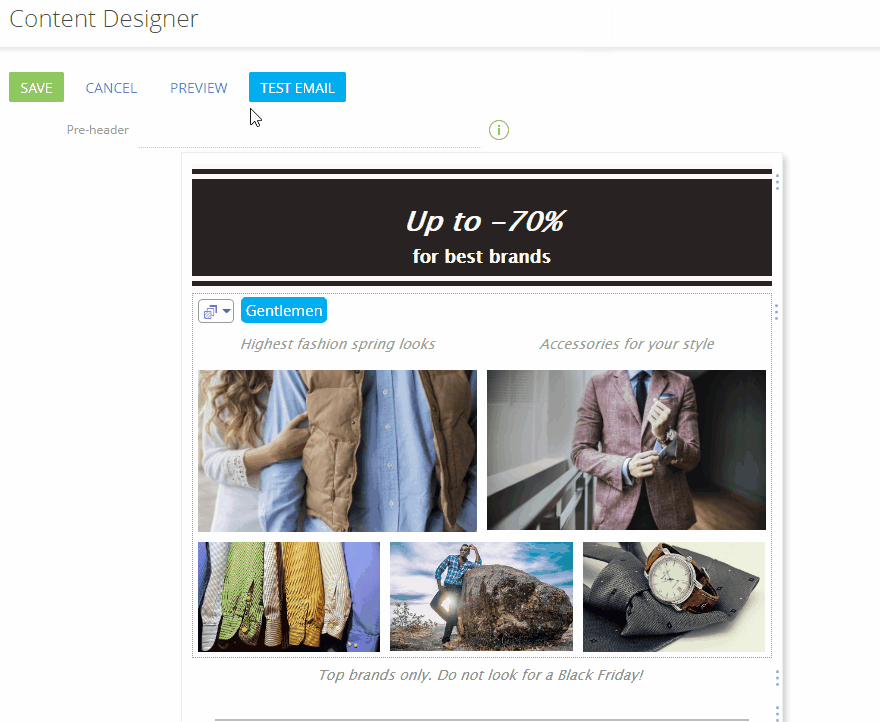
Note
Learn more about how to create emails with dynamic content in the “Configure dynamic content for emails” article.
Template settings
Each template has a few general settings. Click  in the email subject preview area to configure template settings.
in the email subject preview area to configure template settings.
| Email name | The template name, displayed in the [Email templates] lookup. |
| Width | Maximum width of the template in pixels. |
| Mobile breakpoint | The width, at which the template switches to mobile layout. |
| Background | Template-wide background color. |
See also






