You will not miss upcoming meetings or deadlines with the reminders. All reminders that are due are displayed on a separated tab in the notification center. To view reminders, go to the  tab. The tab number displays the total number of your active (unprocessed) reminders.
tab. The tab number displays the total number of your active (unprocessed) reminders.
Create a reminder on the invoice or activity page by selecting the checkbox in the [Reminders] fields group.
Data that is displayed in reminders
The reminders display activities of any category ("Meeting", "To do", etc.) that meet the corresponding criteria:
-
You are the owner or the author of the activity;
-
The activity has the "Not started" or "In progress" status;
-
You or any other system user created a reminder on this activity for you.
The invoices that meet the following criteria are also displayed in the reminders:
-
you are the owner for the invoice;
-
the invoice has the "Draft", "Unpaid" or "Partially paid" status;
-
you or any other system user created a reminder on this invoice for you.
The reminder contains the title of the task or invoice number, the date, the customer of an activity or an invoice. An icon shows if an activity is a meeting or a call.
The key information in the reminder is displayed as hyperlinks. Click the task title to view its page.
How to create a reminder
Create reminders for invoices and activities in the [Reminders] fields group of the record page. To create a reminder for the activity:
1.Open the page of the activity that you wish to create a reminder for.
2.Select the checkbox in the [Reminders] fields block:
a.Select the [Remind owner] checkbox to create a reminder for the user specified in the [Owner] field of the page.
b.Select the [Remind reporter] checkbox to create a reminder for the user specified in the [Reporter] field.
3.Specify the date and time when the reminder should be displayed for the user.
4.Save the record.
If the activity is not completed, the notification will be displayed in the notification center at the specified time for the user selected in the [Owner] or [Author] field.
How to process a reminder
All the notifications on the  tab of the notification center are active until they are processed. You can cancel the reminder or postpone it. You can also process all the reminders at once or each separately.
tab of the notification center are active until they are processed. You can cancel the reminder or postpone it. You can also process all the reminders at once or each separately.
To postpone a reminder, select the [Postpone] option from the menu and specify the time (Fig. 1). The reminder will not be displayed in the list and the number of unread reminders will decrease. The reminder will be renewed at the end of the time specified.
Fig. 1 Postponing a reminder to a later period
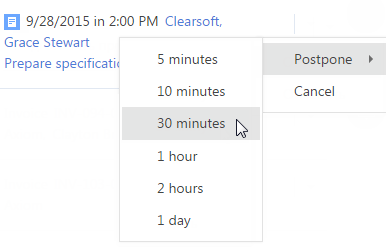
To cancel a reminder, select the [Cancel] option from the menu (Fig. 2). The reminder will not be displayed in the notification center any more.
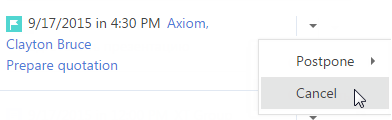
Note
A reminder will be cancelled automatically if the activity is moved to its final "Completed" status, and the invoice to its final "Paid" payment status.
To simultaneously process all reminders, use the [Postpone all] or [Cancel all] option on the notification tab.
See also
•How to work with feed notifications
•How to work with approval notifications
•How to work with noteworthy event notifications






