The [Business process tasks] tab helps you keep track of the tasks that are linked to your business processes and cases right from the communication panel. Click the  button to view business process action notifications. The counter of the
button to view business process action notifications. The counter of the  button displays the number of tasks that require your attention.
button displays the number of tasks that require your attention.
Which data are displayed in the notifications
The notifications display case and process steps (also known as “user actions”) that require some form of activity from you. These process-related actions may include completing Creatio activities, sending emails, editing records, filling out pre-configured pages, etc. The tab displays process tasks where:
-
You are specified as the owner.
-
The process task status is “Running”.
By default, the tab displays notifications about the process tasks for the current day. Select the [Show future tasks] checkox at the top of the notification panel to display all notifications.
Each notification (Fig. 1) displays the following information:
-
The icon of the corresponding business process element.
-
Date and time of the step execution.
-
Step title.
-
Business process or case title.
Note
You can modify the business process title displayed in the notification by editing the [Process instance caption] caption parameter in the process properties of the process designer.
Fig. 1 Business process task notification
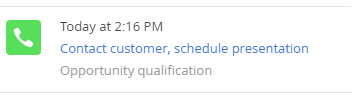
Working with the business process task notifications
All notifications on the  tab in the notification center are active until they are processed. Click the process task title to open the page where you can complete this process task (Fig. 2).
tab in the notification center are active until they are processed. Click the process task title to open the page where you can complete this process task (Fig. 2).
Fig. 2 Executing a business process task
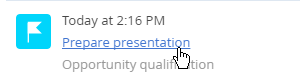
Perform the process task on the opened page: complete the opened activity, send the email, save the record, etc. If the process task is canceled or postponed to a later time, the corresponding notification will be updated automatically.
After completing the process task, the notification will no longer display on the communication panel. Once all process steps have been completed, the counter on the  button disappears.
button disappears.
See also
•Creatio business processes overview






