The “List” dashboard component (Fig. 1) displays system information as a list with the specified number of records.
Fig. 1 The “List” dashboard tile
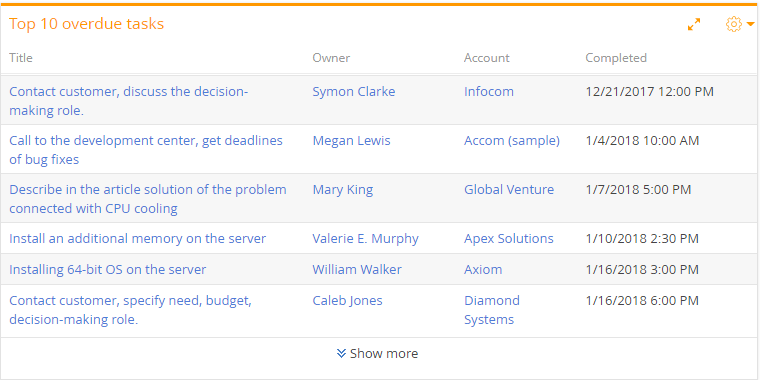
The list displays records of a particular object with custom filter and sorting settings.
Values of lookup columns that display records from bpm’online sections are displayed as links to the corresponding records. For example, a primary column for the “Activity” object is the [Title] column. Thus, activity titles will be displayed as links to the corresponding activity pages.
Note
The column titles in the “List” dashboard tile correspond to bpm’online column titles.
To manage how the data are viewed, use the toolbar buttons located at the top-right of the dashboard tile.
-
 – opens dashboard tile menu. You can export the dashboard tile list to Excel via the [Export to Excel] menu command. The [Show as multi-line text] or [Sow as single line text] menu commands enable you to set up the text display mode on the list dashboard tile.
– opens dashboard tile menu. You can export the dashboard tile list to Excel via the [Export to Excel] menu command. The [Show as multi-line text] or [Sow as single line text] menu commands enable you to set up the text display mode on the list dashboard tile. -
 – opens the dashboard tile in the full screen mode. Click the button again to go back to original size.
– opens the dashboard tile in the full screen mode. Click the button again to go back to original size.
Note
You can also close a maximized dashboard by pressing the Essc key on the keyboard.
-
The [Show more] link enables viewing all the available data if their number exceeds the number displayed on the dashboard tile.
Note
By default, the “List” contains the number of records that was specified in the [Number of records] field on the [Display options] tab of the “List” dashboard setup page. Clicking the “Show more” link will expand the dashboard tile to your entire browser window and automatically load additional records to the list.
Setting up the “List” dashboard tile
A list setup page will open when you add or edit a list on a dashboard. You can set up the primary list parameters here – data, title, filters and display conditions. Populate the [Title] and [Object] fields at the top of the page.
[Title] – the tile name that will be displayed on the dashboard.
[Object] – bpm’online object whose records are displayed in the list.
On the [Column setup] tab, set up the columns that will be displayed on the tile. List setup is described in a separate chapter.
Note
Column setup area is only available if the [Object] field is populated.
Set up the data display conditions on the [Display options] tab.
How to sort
[Number of records] – the number of records that will be displayed in the list (Fig. 2).
[Sorting order] – the order in which the values are displayed in the list by the column selected in the [Sorting column] field.
[Sorting column] – the column used for sorting records in the list. You can select columns added on the list column setup page.
Fig. 2 Example of the [How to sort] field group setup in the “Top 10 overdue tasks”
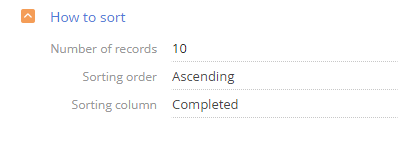
How to filter
Use standard filter to select the records that will be displayed in the list. For example, to display the overdue activities, set up the “Due < Current hour” and “Status=Not started; In progress” filters (Fig. 3).
Fig. 3 Example of the [How to filter] field group setup in the “Top 10 overdue tasks”
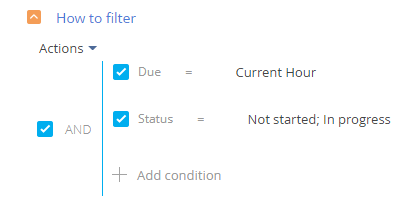
The filter is only available if the [Object] field is populated.
Note
You can find more information about the advanced filter in a separate article.
How to associate with section data
[Connect ... object with ... section by field] – populate the field if you want to display the records connected to the currently displayed section records. If you leave this field empty, the filters applied in the section will not affect the records in the “list” dashboard. The field is displayed if the [Object] field is populated and is not available in the [Dashboards] section.
More information about connecting the dashboard records to the section records is available in a separate article. Read more >>>
How to display
[Style ] – color of the dashboard tile title.
See also
•The “Sales pipeline” dashboard tile






