Applying an advanced filter by connected object column
You can filter records by the columns of the current record and by the columns of the objects connected to it. Another example, activities can be filtered by the category of the connected account (the [Type] column of the [Accounts] section). For example, to filter activities in the [Activities] section by a certain type of company:
1.Open the [Activities] section. From the [Filter] menu, select the [Switch to advanced mode] option (Fig. 1).
2.Click the <Add condition> link.
3.On the opened column selection page:
a.Click the  button next to the object name.
button next to the object name.
b.In the added field, select the connected object, for example, “Account”.
c.In the [Column] field, specify the column of the connected object, for example, “Category”.
d.Click the [Select] button (Fig. 1).
Fig. 1 Selecting a column of the connected object
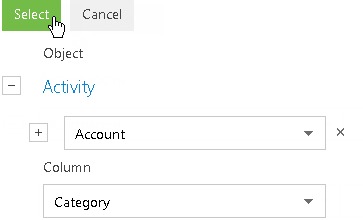
4.On the filter setup area, select the needed parameters:
a.Click the symbol of filter condition to change its type. By default, the “=” condition is indicated.
b.Click the <?> link. In the opened window, select the needed value for the selected column, for example, “Category = VIP”. Click the [Select] button.
5.Click the [Apply] button (Fig. 2).
Fig. 2 Applying filter conditions

As a result, only activities that are connected to accounts of "VIP" category will be displayed in the section list.
Note
For example, when the filter is set up for <Account.Type ≠ Customer>, activities will be displayed for the accounts that are not customers and those with the [Type] field unfilled.
If you use filtered data on a regular basis, click the [Save as] button to create a dynamic folder using this filter.






