The portal main page provides quick access to the most up-to-date information and common actions on the portal. You can configure the main page, e.g., add the list of currently open cases and configure widgets, e.g., the knowledge base article search.
Note
All portal users have default permissions to read the main page data.
Default portal main page contains the following elements (Fig. 1):
-
Banner (1)
-
Knowledge base search string (2)
-
A list of popular knowledge base articles (3)
-
A list of cases submitted by the portal user (4)
Fig. 1 Self-service portal main page
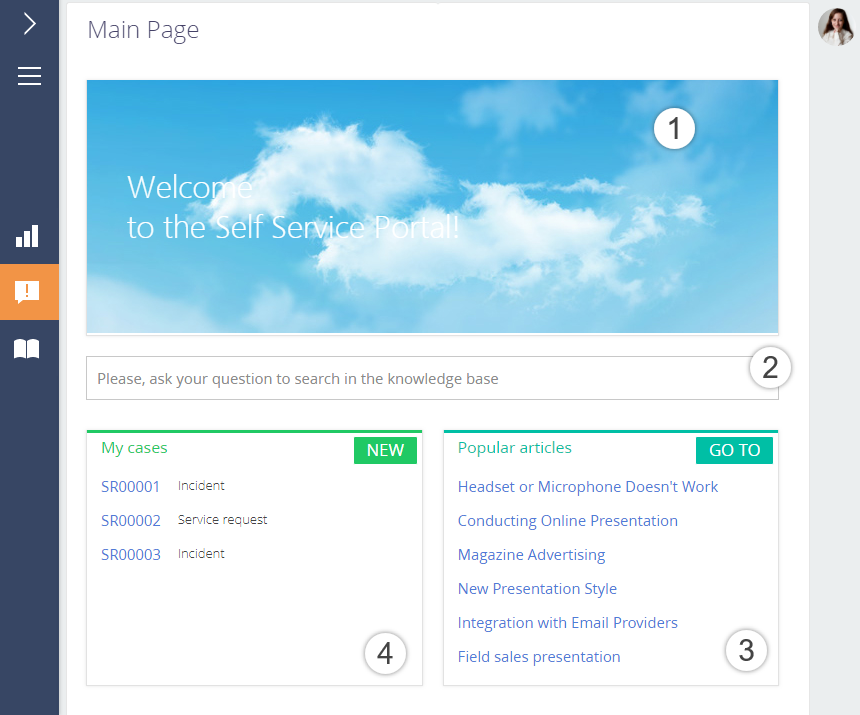
The main page is displayed right after the first authorization by default. You can choose to display a portal section as a start page, e.g., the knowledge base. This is done via the “Portal start page” system setting.
Note
If you change the portal start page, the changes will only affect new portal users. To apply changes to existing portal users, change the value of the [Home page] field on the user page manually.
The setup of the portal main page is performed by a system administrator in the Creatio application.
To locate the system setting: click  -> System Designer -> [Portal main page setup] (Fig. 2).
-> System Designer -> [Portal main page setup] (Fig. 2).
Fig. 2 Locating the portal main page setup area
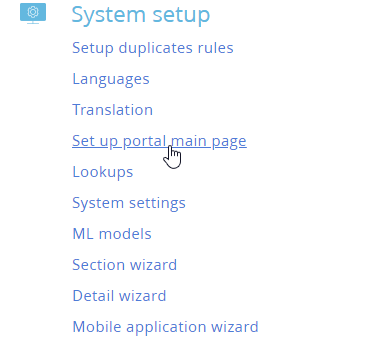
Note
You can set up the portal main page only if you have permission to perform the "Access to portal main page setup module" (CanManagePortalMainPage) system operation. To set up system operation permissions, use the [Operation permissions] section.
As a result, the portal main page setup area will open (Fig. 3).
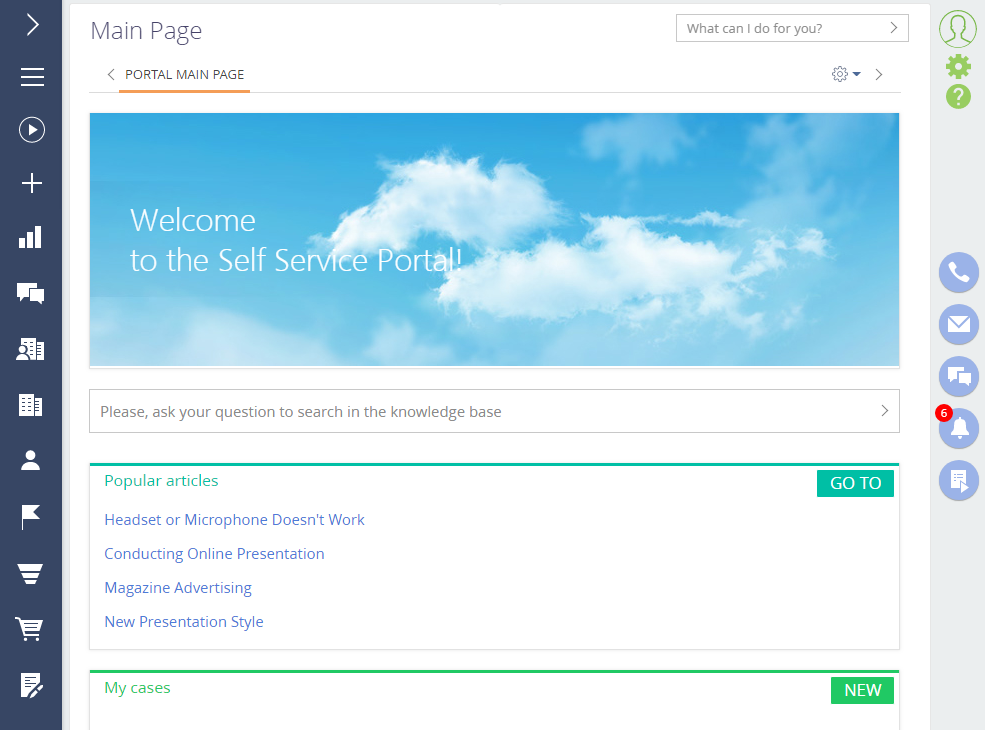
Here you can set up:
-
The banner. Read more >>>
-
Custom lists. Read more >>>
-
Graphs and other analytics. Read more >>>
Access permissions to portal main page elements
When configuring the portal main page, remember to set up the portal user access permissions. In Creatio, the portal user access rights are limited and comply with the “least access“ principle, which means that users are prohibited to perform any action that they do not have explicit permission to. If the main page contains the information that the user does not have the permission to read, this information will not be displayed for such users. For example, if the main page contains a chart based on the [Contacts] section data, the users without permission to read the “Contact” object data will not be able to view this chart.
Therefore, when you configure the portal main page:
-
First, consider the default permissions the portal user is granted. For example, you can set up the list of knowledgebase articles liked by the current portal user, so the list will be displayed on the portal main page.
-
If you want to supplement the portal main page with dashboards containing the data that portal users have no permission to read, set up the corresponding permissions in the [Object permissions] section. Learn more in the “Access permissions on the portal” article.
Set up portal main page banner
You can display your image on the portal main page. It can be a banner that conveys the style and spirit of your company. The banner is configured as a separate web page. To display your banner, create a separate web page on your website similar to the default banner on the portal.
To do this:
1.Click  -> System Designer -> [Set up portal main page].
-> System Designer -> [Set up portal main page].
2.Click  -> [Edit].
-> [Edit].
3.Double-click the “Website with image” block.
4.Specify the title, the page URL and styles (optional).
5.Save the changes.
Set up custom widgets on the portal main page
To make it more convenient for the users, the portal main page displays lists of their records in the main portal sections. For the customer portal the list includes the popular knowledge base articles, while the self-service portal displays the knowledge base articles and customer cases. These lists are configured by developer means via the “Widget” dashboard tile. Additionally, you can add custom lists with your own sorting, e.g., a list of user requests. However, such lists will not have the [Go to] button. These lists are configured similarly to the “List” dashboard tile in the main Creatio application. Learn more in the ”List” dashboard tile” article.
Note
Similar to the base dashboard tiles, you can add the custom widget dashboard tile to the main page using the developer means. Learn more about adding a custom widget in the development guide.
Set up several tabs of the portal main page
You can add several tabs on the main page to display additional data, e.g., case stats (Fig. 4).
Fig. 4 Tabs on the portal main page

To add a new tab on the portal main page.
1.Click  -> System Designer -> [Set up portal main page].
-> System Designer -> [Set up portal main page].
2.Click  -> [New] (Fig. 5).
-> [New] (Fig. 5).
Fig. 5 Adding a new tab on the page
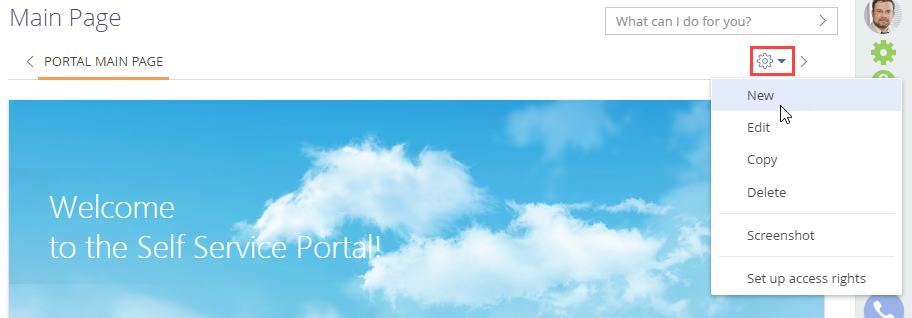
3.The process of setting up portal tab contents is similar to that of dashboard tabs. A detailed guide on setting up dashboard tabs is available in the “Dashboard tabs” article.
Note
All portal users have default permissions to read the new tab data. If necessary, you can change the access permissions in the [Object permissions] section.
As a result, additional tabs will display on the portal main page. You can navigate the tabs by clicking their titles.
Note
The tabs are displayed in alphabetical order. After authorization, the first tab in the list will be opened by default. When setting up the tabs you need to take their titles into account.
Note that the tab area is not displayed on the portal page if there is only one tab in it.
See also






