The [Perform task] process element is designed to create new activities in the system during process execution.
[Perform task] element setup
Specify task parameters on the element setup area (Fig. 1).
Fig. 1 The [Perform task] element setup area
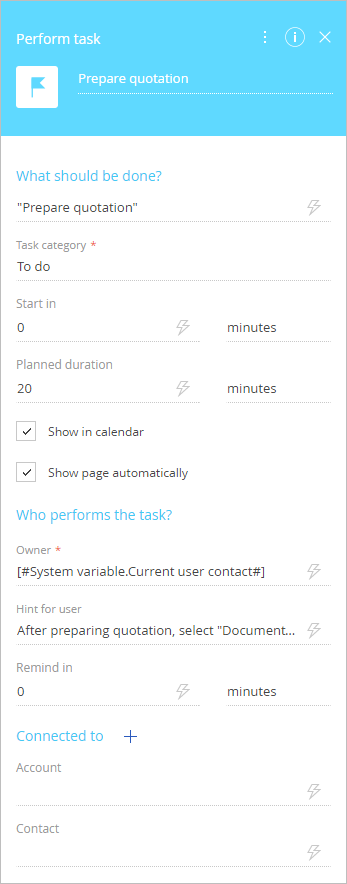
Most the element parameters, like [Subject], [Owner] or [Account], correspond to the fields on the activity page. If any parameter field is populated, then when a process creates a new task, the corresponding field in the task page is automatically populated. If the parameter is not populated, then the corresponding field in the setup area will be blank and can be populated manually.
You can populate these fields using the parameter value window.
Enter the element caption at the top of the element setup area. The caption is displayed on the process diagram. By default, the “Perform Task” caption is used.
[What should be done?] – enter the subject of the task. As a rule, the purpose of the task is indicated in this field. This is a required field.
[Task category] – Select the category of the new task, for example, “To do” or “Meeting”. This is a required field.
[Start in] – specify the time period after which the activity should start. The time can be specified in minutes, hours, days, weeks and months. This parameter is used to populate the [Start] field of the activity page. This is a required field.
Note
The [Start] field of the activity is populated with the [Start in] field value plus current user time. For example, if “30 minutes” is specified in the [Start in] field, and the task was created at 12:00, then “12:30” will be specified in the [Start] field of the created task.
[Planned duration] – enter the activity duration using minutes, hours, days, weeks or months. This parameter is used to populate the [Due] field of the activity page. This is a required field.
Note
The [End] field of the activity page is populated with the value from the [Start] field incremented by the value in the [Planned duration] field.
Select the [Show in calendar] checkbox to make the task appear in the [Calendar] view of the [Activities] section.
Note
If you do not select the [Show in calendar] checkbox, the activity will still be available in the [Calendar] view of the [Activities] section.
[Show page automatically] – If the checkbox is selected, the activity execution page is displayed automatically as soon as the process initiates the activity.
[Owner] – Specify the user responsible for performing the task.
[Hint for user] – enter additional information about the task. The user will be able to view the hint by clicking the  button on the activity page. The hint button is displayed on the displayed page.
button on the activity page. The hint button is displayed on the displayed page.
[Remind in] – Indicate the time period for a reminder before the activity starts. When the specified time comes, the system will automatically create a notification for the corresponding employee.
[Connected to] – specify other system records that are connected to this task. As a result, the task will be added to the [Activities] detail of the corresponding record. By default, [Account] and [Contact] fields are displayed, but you can add fields to connect the task to other records by clicking the  button.
button.
Next
•[User dialog] process element
•[Open edit page] process element
•[Auto-generated page] process element






