Add process elements to the working area to build a new business process.
Process elements are described in detail in separate chapters.
Contents
•Adding an element to a process
•Changing the type of a process element
Adding an element to a process
There are two ways of adding process elements in Creatio:
-
Drag and drop an element from the process element toolbar on the left to the working area of the Process Designer (Fig. 1).
Fig. 1 Adding a process element from the element toolbar
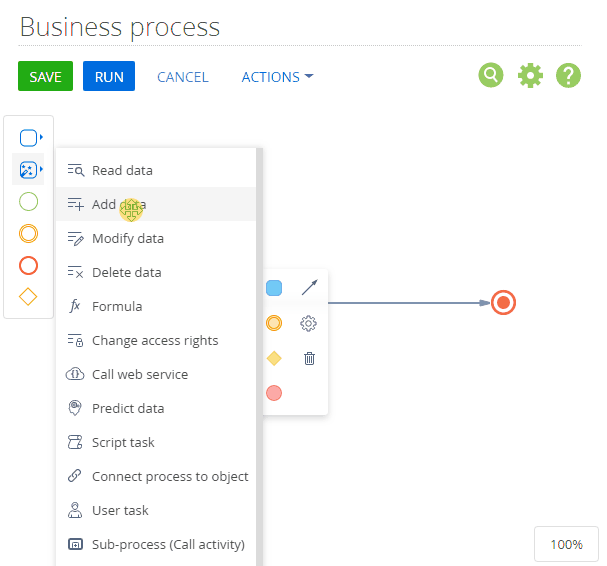
-
Drag and drop an element from another element on the diagram. This will add the corresponding new element, connected to the previously selected element with a sequence flow (Fig. 2). Click
 and select the element's type, if necessary.
and select the element's type, if necessary.
Fig. 2 Adding a process element from another element
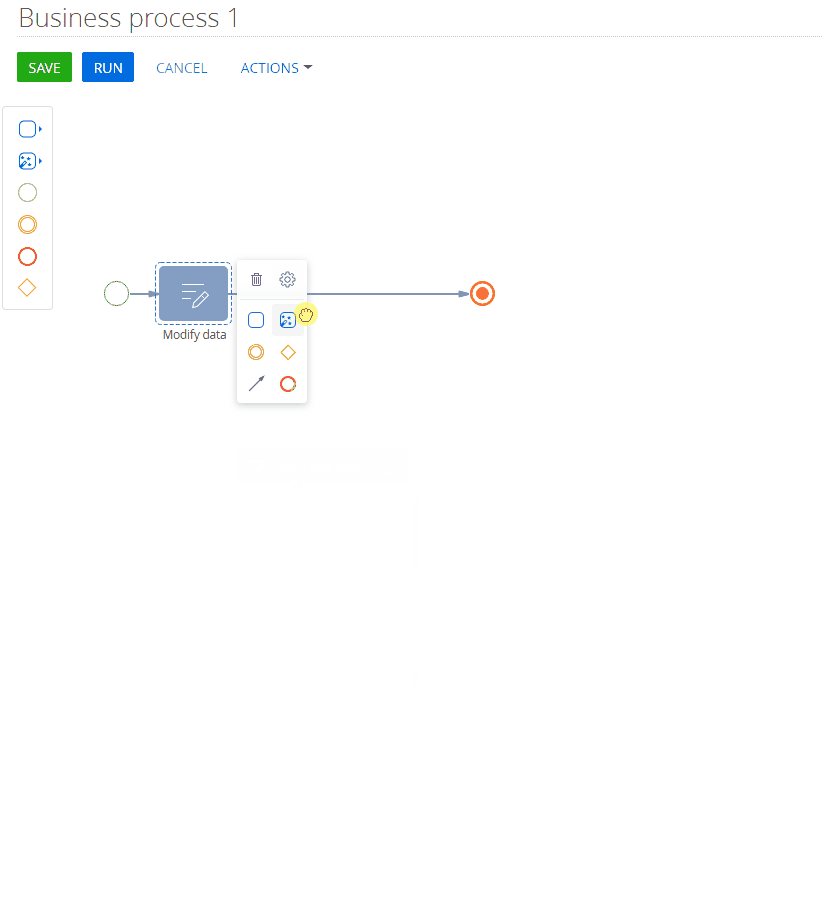
As you move the element on the diagram, alignment lines will appear (Fig. 3).
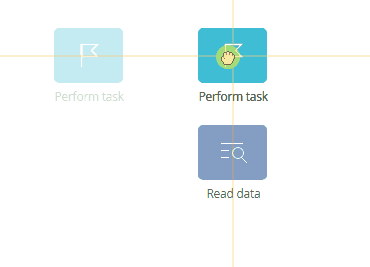
If a process element is placed on a flow that connects two other elements, this flow will be split into two flows to encompass the new element (Fig. 4).
Fig. 4 Adding a process element to a sequence flow
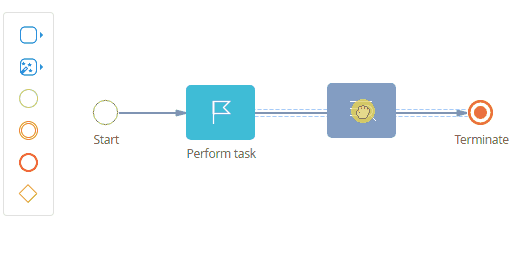
Process elements in Creatio are connected with conditional flows, sequence flows and default flows. When you create a process element by dragging it from another element, it will be connected to the first element with a sequence flow automatically.
Also, you can drag-and-drop a sequence flow from a process element onto another process element (Fig. 5).
Fig. 5 Dragging an outgoing flow
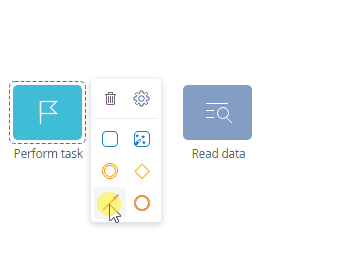
The sequence flow is the default connection item. To connect two items with a default flow or a conditional flow, you need to change the type of the sequence flow to the desired type by clicking ![]() in the element context menu.
in the element context menu.
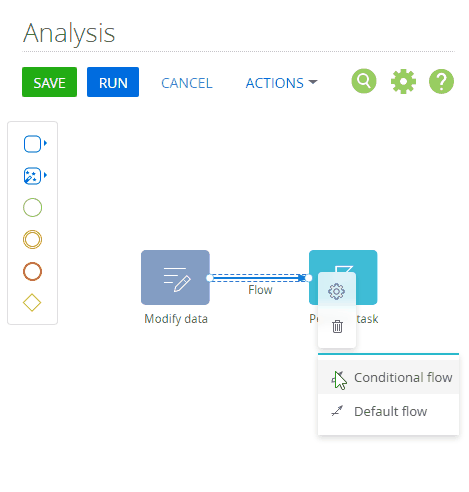
Changing the type of a process element
There are 6 basic elements available from the element toolbar and element context menu.
Fig. 7 Adding elements and changing their types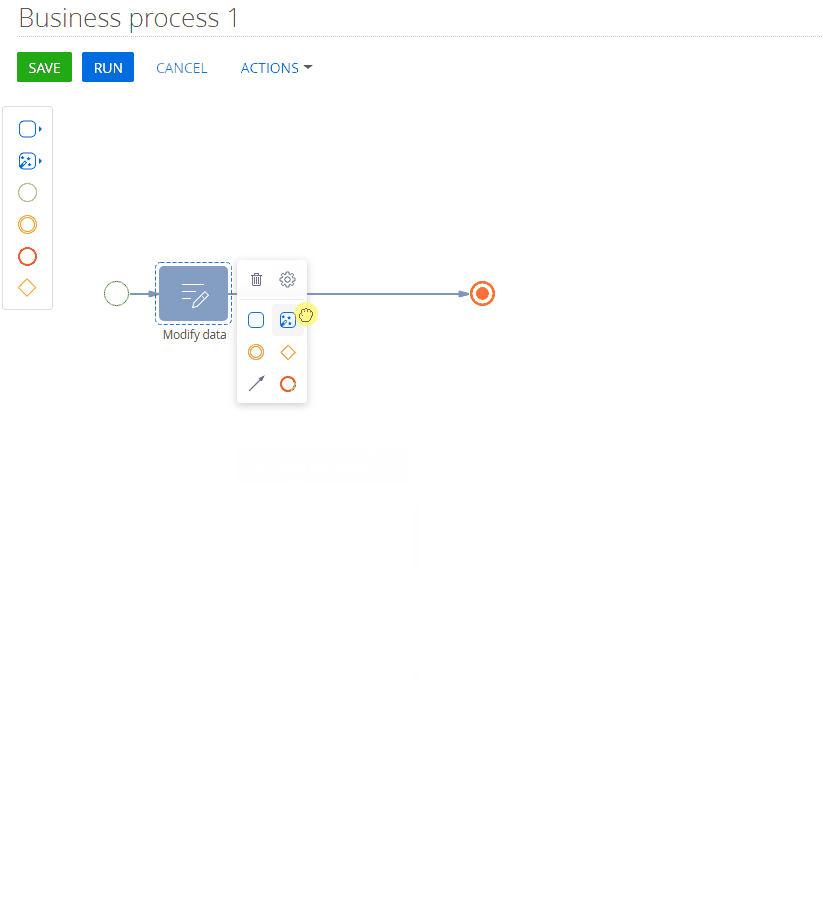
-
You can change an action (
 system action or
system action or  user action) to any other type of action.
user action) to any other type of action. -
You can change
 start,
start,  intermediate, or
intermediate, or  end events to any other type of event.
end events to any other type of event. -
You can change a
 gateway to any other type of gateway.
gateway to any other type of gateway. -
You can convert a
 sequence flow to
sequence flow to  conditional flows or
conditional flows or  default flows.
default flows.
You can also select multiple elements on the diagram.
To select multiple elements, click on individual elements while holding down the Ctrl keyboard key (Fig. 8).
Fig. 8 Selecting elements on the process diagram
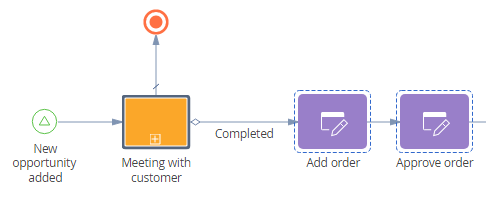
Each of the selected elements will be highlighted with a dotted frame around it. You can move or delete all highlighted elements (Fig. 9).
Fig. 9 Moving selected elements
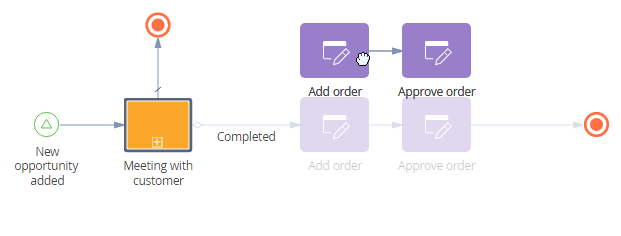
Note
You can also drag-select multiple elements on the process diagram by pressing the Shift keyboard key, holding the left mouse button, and dragging a box around the required elements.
Moving element captions
You can move the captions of process elements using drag&drop (Fig. 10).
Fig. 10 Moving the captions of intermediate events

The position of the caption is always relative to the position of the parent element. If you move the parent element, the caption will move with it.
See also






