The [Process library] section stores business process diagrams configured in Creatio.
Note
The process library displays the list of BPMN processes whose [Tag] parameter value is “Business Process”. By default, “Business Process” tag is set for all processes that the users configure in the Process Designer. You can view and modify the process tag text on the business process properties ares in the Process Designer.
The [Process library] section enables you to:
-
search and group business processes using the business process library folders.
-
manage business process status: run, disable and activate business processes.
-
open the Process Designer for viewing and modifying business process diagrams and creating new business processes. To begin designing a new business process, click the [New process] button. To open a previously created process for editing, select it in the list of business processes and click [Open].
-
Open the [Process log] section for viewing information about execution of business processes. You can quickly open the process log by clicking the [Process log] button on the section toolbar
[Process library] section list
Business processes whose diagrams contain a start timer or a signal event are indicated with the corresponding icons in the list (Fig. 1). These icons match the process element icons for the start timer and start signal events, respectively. If a business process uses different types of start events, the corresponding record will contain several icons.
Fig. 1 Business processes initiated with starting signal events

The following buttons are available in the list of the process library.
-
[Open] – opens the process diagram in the Process Designer.
-
[Properties] — opens the process properties page, which contains summary information about the process.
-
[Copy] – creates a copy of the business process.
-
[Deactivate] – clears the [Active] checkbox for the business process. Deactivated processes cannot be run from anywhere in Creatio – from the menu, via signals, etc. (but can still be run as a sub-process by other processes). The [Deactivate] button is displayed for active processes only.
-
[Activate] – selects the [Active] checkbox for the business process. The [Activate] button is displayed for deactivated processes only.
-
[Run] — starts a selected business process. The [Deactivate] button is displayed for active processes only.
Filters
The [Process library] section contains the “Active” filter for displaying only business processes with the [Active] checkbox selected.
The folder tree is displayed in the [Process library] section b default (Fig. 2). In addition to standard folders, the tree contains folders that are generated automatically, based on the processes currently available in the library.
Fig. 2 Folders in the [Process library] section
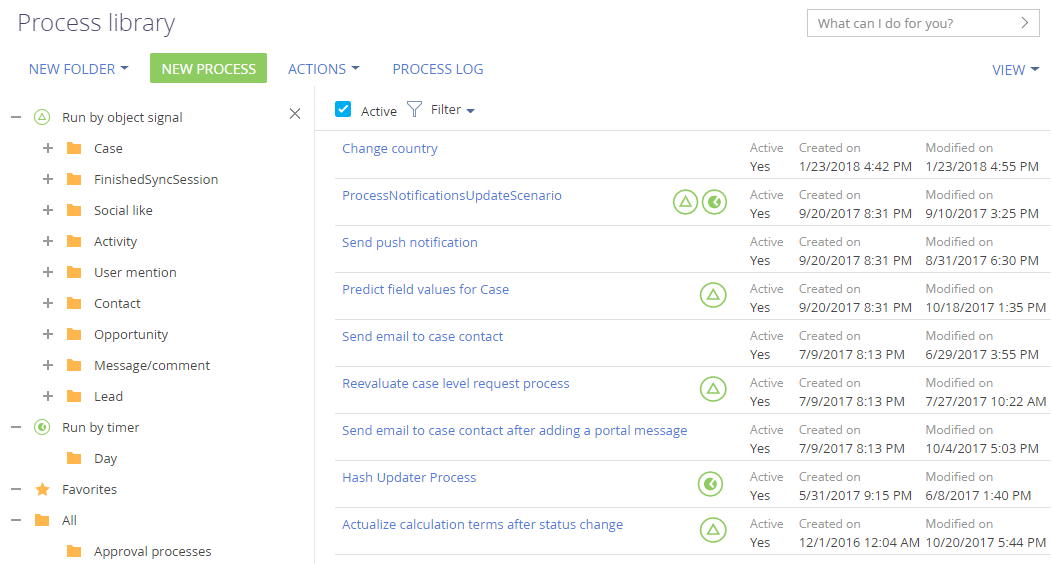
All standard folder functions are available in the [Process library] section.
Note
More information about working with folders is available in a separate article.
By default, the folders in the [Process library] section contain folders that group the processes by the type of their starting event. These folders have unique icons to visually distinguish them from regular folders. These folders cannot be edited.
The folders that group business processes by the type of their starting events are displayed only if corresponding processes exist in the library.
These folders also have automatically generated subordinate folders that further group the processes by their starting event parameters:
-
In the “Run by object signal” folder, further grouping is done by objects that trigger processes (Fig. 3).
Fig. 3 Grouping of processes by objects in the “Run by object signal” folder
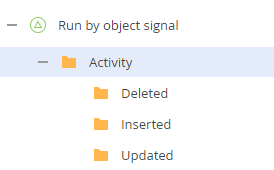
-
In the “Run by timer” folder, further grouping is done by the timer settings.
Fig. 4 Grouping of processes by timer settings in the “Run by timer” folder
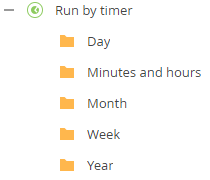
Next
•Actions in the [Process library] section
See also
•How to run the Process Designer from the [Process library] section






