There are two modes available for the mobile application in Creatio: “online” and “offline”. You can select the mode in the [Mobile application operation mode] system setting in the desktop application.
Note
Regardless of the working mode, mobile devices only display data which the users have permission to access.
Online mode
If you select the online operation mode, there is no need to synchronize the application manually. In this mode, the app synchronizes with the Creatio server automatically, in real time. i.e., if you add a task using the mobile application, the task will be immediately displayed in the main application and vice versa.
Fig. 1 Working with schedule in the online mode (with stable Internet connection)
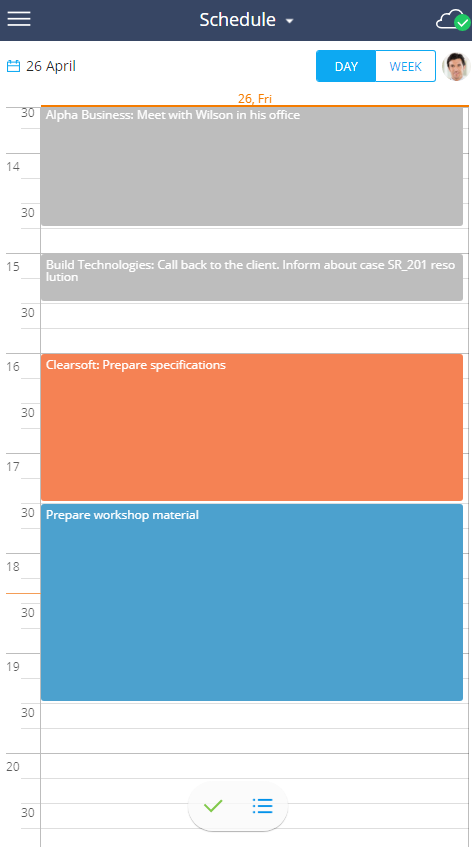
Hybrid mode is a type of the online mode. It lets the users access the data seemingly in real time, even without having stable Internet connection. The hybrid mode turns on automatically whenever the Internet connection disappears. The hybrid mode enables:
-
Working with recent records in all sections. “Recent records” are last 10 records that the user worked with.
-
Creating new records.
-
Working with the schedule (Fig. 2).
Fig. 2 Working with schedule in the hybrid mode (without stable Internet connection)

After the connection is restored, the app resumes real-time automatic synchronization with the primary application.
Note
Note that the hybrid mode is not available when using the “Field sales for Creatio” and “Pharma Creatio” Marketplace applications.
Attention
If the same record (for example, the duration of the activity) has been changed in both the desktop and the mobile application, the conditions for saving these changes after synchronization will depend on the order in which the changes were made. Creatio will save the latest changes.
Offline mode
In the offline mode, the mobile app user should synchronize periodically with the primary Creatio application. Synchronization with the primary application is performed via the DataService web service.
Changes made to the mobile application are saved on the Creatio server only after synchronizing with the primary application. If there were any conflicts during synchronization, they will display in the synchronization log.
To synchronize manually in the “offline” mode:
1.Tap the  button and select [Settings].
button and select [Settings].
2.Tap [Synchronization] (Fig. 3) on the page that opens.
Fig. 3 Running synchronization in the mobile application

As a result, the data from the primary application will be displayed in the mobile application and the primary application will display the records that were created using the mobile application.
Attention
If the same record (for example, the duration of the activity) has been changed in both the desktop and the mobile application, the conditions for saving these changes after synchronization will depend on the order in which they were made. Creatio will save the latest changes.
For example, whenever an opportunity advances to the next stage, a business process creates a new activity. When this happens, the synchronization with the primary application is performed. The business logic of creating an activity is handled on the primary application, then the created activity is displayed in the mobile application.
A user working in the “online” mode will not notice this because the application will be working directly with the server. The new activity will appear in the mobile application immediately after the corresponding business process completes, with no need for manual synchronization. Users who work in the “offline” mode will need to run synchronization for the activity to be displayed.
The synchronization log is available only in the offline mode. The log displays the date of the last synchronization and any conflicts that occurred when records were last synchronized with the desktop application.
The [Log] tab includes a list of all found conflicts. Conflict details are specified for each record individually.
The [Pending changes] tab includes all data that were not yet exported to the desktop application during the last synchronization attempt.
Depending on the conflict, clicking the record in the log will display the following actions:
[Revert changes] - undo all changes and delete the record from the synchronization log. If triggered, the local copy of this record will be overwritten with the server (desktop application) copy. For example, your system administrator took away your rights to edit an account’s type. A conflict occurs once you edit the [Type] field and attempt to synchronize with the desktop application. To resolve this conflict, you can undo the changes and re-synchronize. Learn more about how to deal with synchronization conflicts that occur due to lack of permissions in the “How to resolve the synchronization conflict in the offline mode?” article.
[Go to record] - opens the record edit page. For example, a field that could previously be left blank is now required. Creating a new account without populating this field will result in a conflict during the next synchronization attempt. To resolve this conflict, open the record edit page, populate the required field, and re-synchronize.
[Request access] - opens your preferred mobile mail client and creates a template of a request to provide the permissions necessary to complete the synchronization.
Note
To send requests to system administrators, please make sure that their correct email address is specified in the “Email for sending permission requests” system setting.
See also






