How to set up workplaces in the mobile app
When you run the mobile application wizard, a page with the list of workplaces will open (Fig. 1). Here you can manage workplaces available in the mobile app.
Note
By default, the mobile application has a single “primary” workplace. As a rule, mobile app workplaces are configured by Creatio administrators.
Installing Creatio marketplace extensions (e.g., Field Sales) may add more workplaces.
Fig. 1 A list of mobile app workplaces
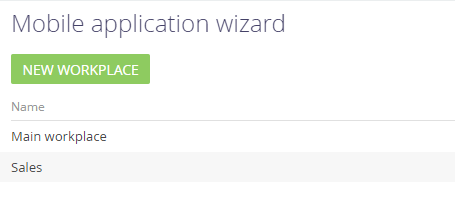
Contents
•How to set up the workplace section list
To add a new workplace:
1.Go to the mobile application wizard (Fig. 1) and click the [New workplace] button.
2.Populate the page for the new mobile application workplace (Fig. 2):
a.Enter the workplace name.
b.Specify a unique code that would identify the workplace.
Attention
The unique code can contain numbers and Latin characters only.
c.Use the [Roles] detail to specify user roles that have access to the workplace in the mobile application.
Fig. 2 The workplace setup page
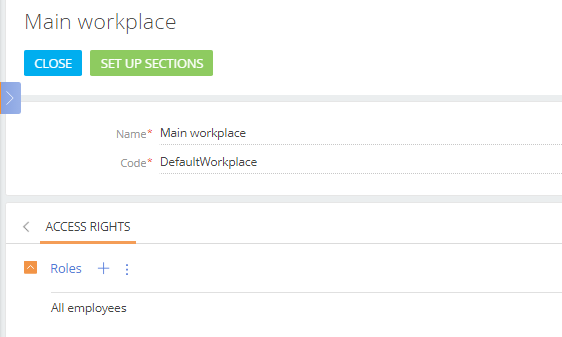
3.Save the page.
Note
A new workplace will have default sections. You can add or remove sections by editing the workplace.
How to set up the workplace section list
You can add or remove sections from a workplace and change their order. Use the mobile application section setup page to set up section list. To set up the workplace section list:
1.Click the necessary section and use the  and
and  buttons to change its order in the list.
buttons to change its order in the list.
2.Click the [New] button and select a section to add it to the workplace (Fig. 3).
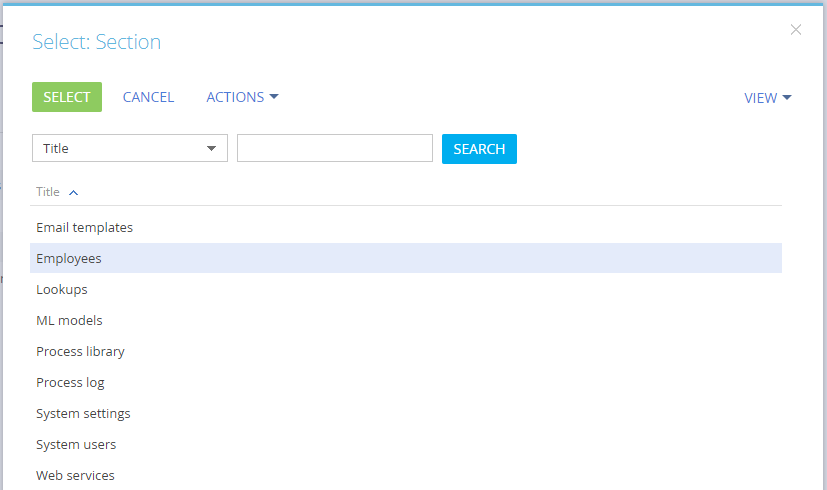
3.Select a section in the list and click the [Delete] button to exclude it from the workplace.
Note
The mobile app structure contains only the sections that exist in Creatio. Use the section wizard of the desktop application to add custom sections to Creatio.






