Employees often send emails that are similar in content. These could be introductory emails, standard replies to frequently asked questions, etc. You can create custom templates to save time on each individual email.
I. Add a new template in the [Email templates] lookup:
1.Go to the [Studio] workplace and select [Email templates] (Fig. 1).
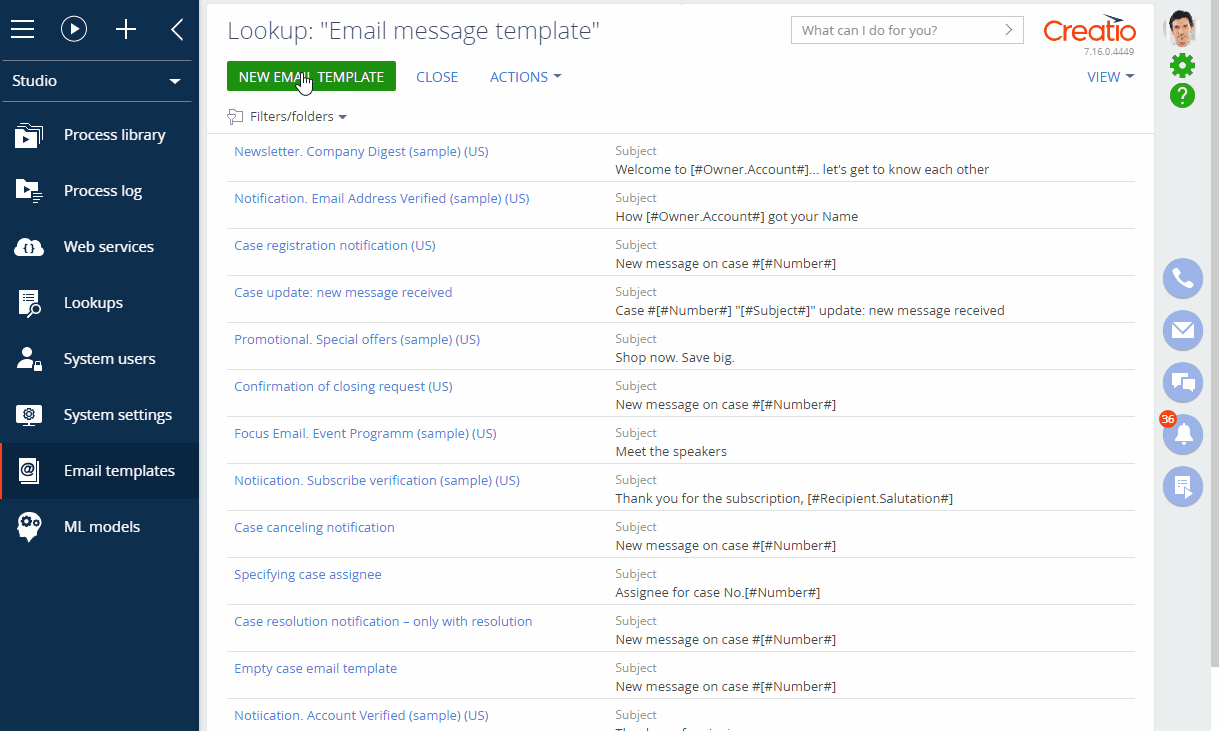
2.Click the [New email template] button.
3.On the opened page, specify the template name, e.g., “Introduction email.”
4.Click the [Edit] button next to the [Emil template] block to open the Content Designer.
II. Design your template in the Content Designer
This short guide covers creating simple text-only templates for regular mailing. The guide for creating robust templates (with images, buttons, navigation menus, etc.) is available in a Contents.
Example
Design a simple template for a standard introductory email, with name and job title of the sender employee.
Fig. 2 Designing a simple email template
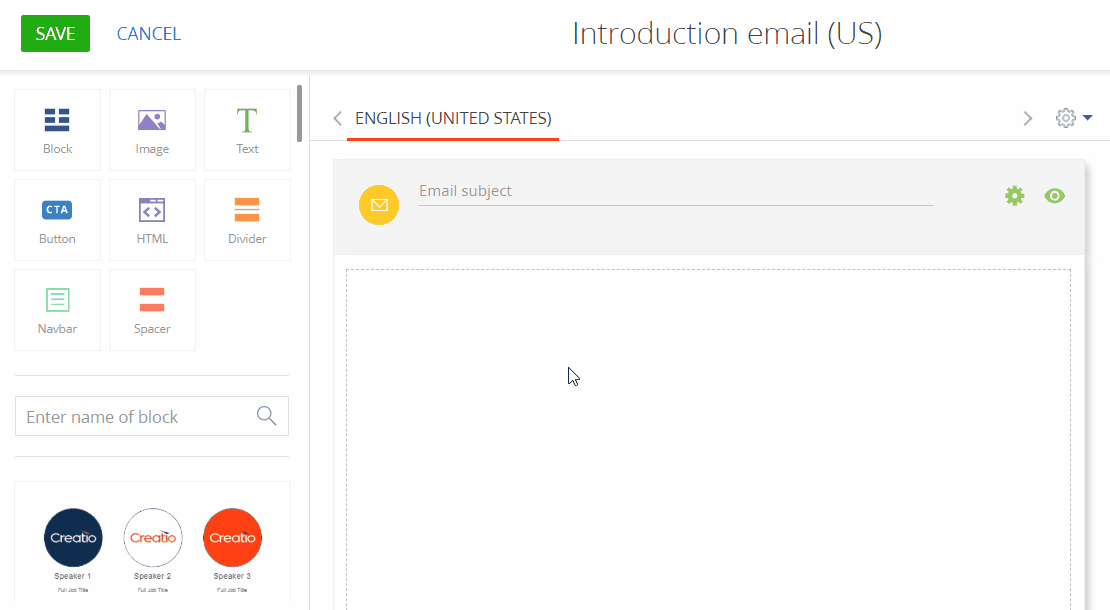
1.Populate the [Email subject] field.
2.Add the [Block] element to the working area.
3.Add the [Text] element to the [Block] element.
4.Enter the email text into the [Text] element, replace its default “lorem ipsum” text.
5.Optionally – add macros, to personalize your email with information that is specific to the email sender or recipient:
a.Place your cursor in the text where macro must be added.
b.Click  > [Basic macro].
> [Basic macro].
c.Select the needed macro from the pop-up and click [Select].
Note
More about working with email template macros is available in the “Personalize email templates with macros” article.
6.Save the template.
Note
Custom macros, as well as links to Creatio objects, are designed for email templates used in business processes. They require a “Macro source” object, specified in the corresponding field. For more on sending emails via business processes, see the “How to use email templates in business processes” article.
See also
•Drag-and-drop template editor






