To log into a Gmail mailbox without providing the login and password, register the application in GSuite first. Learn more in the “Registering the application to synchronize with Google” article.
For security reasons, we recommend enabling two-factor authentication for Gmail accounts and using app passwords to access your mail. Read more in the Google Help Center.
To test this functionality, you can turn on “less secure app access” in your Gmail account as a temporary solution. Read more in the Google Help Center.
To set up a Gmail mailbox in Creatio:
1.Open the [Email] tab of the communication panel and add an email account. You can do this in one of the following ways:
•If the list of mailboxes is empty, click the [Add new mailbox] link on the [Email] tab of the communication panel (Fig. 1).
Fig. 1 Adding a mailbox account
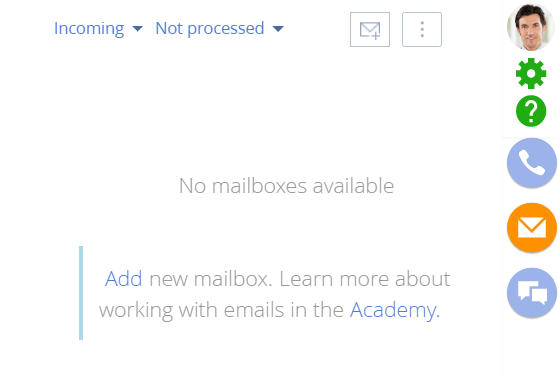
•If there is at least one mailbox in the list, click  and select [New email account]. As a result, the GMail authentication window will open.
and select [New email account]. As a result, the GMail authentication window will open.
2.Enter email address and click the [Next] button. Creatio will request the password to log into your Gmail account.
3.Type the password and click the [Sign in] button (Fig. 1).
Fig. 2 Adding a GMail account in Creatio
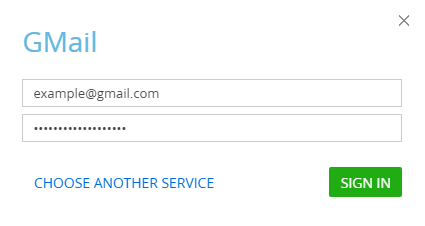
As a result, an email account with default parameters will be created in Creatio. You can start working with emails or customize additional mailbox settings (add signatures, configure synchronization period, etc.).
See also
•Setting up an email account of a pre-configured provider
•Setting up an email account on the corporate domain






