How to modify multiple records that match a condition
You can modify several existing records using the [Modify data] element. For example, you can change the status of all overdue activities to “Canceled”.
To modify records, populate the fields of the [Modify data] element in the following way (Fig. 1).
Fig. 1 Modifying all records that match a filter
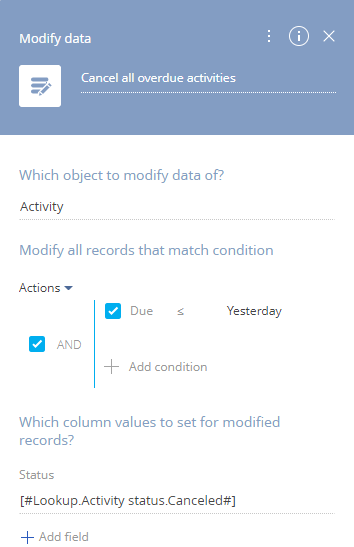
1.In the [Which object data to modify?] field, select the object whose records must be modified. For example, to change the status of activities, select the “Activity” object.
2.In the [Modify all records that match condition] block, set up a filter. All records that match the filter will be modified. For example, to modify all overdue activities, set up a filter by the [Due] column as shown on (Fig. 1).
3.In the [Which column values to set for modified records?] block, set up a list of columns whose values must be modified:
4.Click [+ Add field] and select a field from the list. A new field will appear.
a.Click [+ Add field] and choose an object column from the list. A new field will be added in the [Which column values to set for modified records?] block. For example, to change the status of an activity, you need to modify the value in the [Status] field.
b.Click the  icon in the field and populate it using standard functions of the Process Designer. For example, to set the value in a lookup field to another specific value, select [Lookup value] in the menu and choose the needed value from the list (Fig. 2).
icon in the field and populate it using standard functions of the Process Designer. For example, to set the value in a lookup field to another specific value, select [Lookup value] in the menu and choose the needed value from the list (Fig. 2).
As a result, the [Modify data] element will set the specified values to the corresponding fields for all records that match the filter in the specified object. For example, it will change the value of the [Status] field to “Canceled” for all activities that were due yesterday or earlier.
See also






