Section actions
Glossary Item Box

Introduction
The section actions are functional elements representing sets of operations with one or several section records. You can call actions using different buttons, placed both in the container of the current section actions or in the container of the active record (Fig. 1).
Fig. 1. – Actions of the [Contacts] section
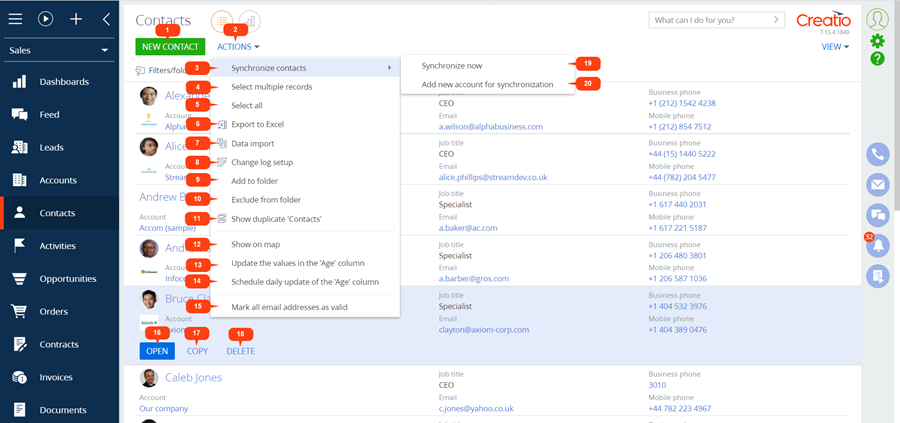
The section actions are available (Fig. 1):
- under the call action buttons (1), (16)...(18).
- under the drop-down menu buttons (2), (3).
- under the call action buttons of the menu list (15), (19)...(20).
There are two types of section actions in Creatio: standard and additional.
Standard section actions include:
- [New contact] (1) – opens a pop up window for adding and saving a new section record.
- [Open] (16) – opens the edit page of a selected section record.
- [Copy] (17) – opens a section edit page, copies the data of the selected record and creates a new record upon clicking [Save].
- [Delete] (18) – deletes the current record.
- [Select multiple records] (4) – enables selecting several records in the section list.
- [Select all] (5) – enables selecting all records in the section list.
- [Export to Excel] (6) – exports all list records of the current section in a separate *.xlsx file.
- [Data import] (7) – imports data in Creatio from an *.xlsx file. You can learn more about importing data in the "Excel data import” article.
- [Change log setup] (8) – opens the page of log management and enables selecting the section columns that should be logged when a record is changed.
Additional actions implement the functionality depending on the section business logic. The following actions are additional for the [Contacts] section in Creatio:
- [Synchronize now] (19) – enables synchronizing Creatio with Google contacts. The action is only performed for records that are specially tagged as per the synchronization settings. You can learn more about the synchronization functionality in the "How to synchronize Creatio with Google contacts” article.
- [Add new account for synchronization] (20) – synchronization with Google for Creatio Cloud. You can learn more about the synchronization setup in the “How to set up synchronization from Google for Creatio Cloud” article.
- [Add to folder] (9) – opens a pop up window for selecting a folder to place the current record in.
- [Exclude from folder] (10) – excludes the current record from all folders it belongs to.
- [Show duplicate 'Contacts'] (11) – opens an additional page containing all possible duplicates of the contacts. Creatio adds records to this page automatically after performing the duplicate search.
- [Show on map] (12) – enables displaying the location of selected contacts on the map. The action opens a map window with the selected contacts located. If the address fields of the selected contacts are not populated, the action will not be performed. If the addresses of some contacts are not populated or are populated incorrectly, the window will display the corresponding information.
- [Update the values in the 'Age' column] (13) – updates the [Age] column value of the current contact page.
- [Schedule daily update of the 'Age' column] (14) – opens a pop up window to set up the time for the daily update of the contact age.
- [Mark all email addresses as valid] (15) – sets the [Valid] checkbox for the email address of the selected contact record.
You can create custom actions in Creatio. You can learn more about adding custom actions in the "Adding an action to the list” block of articles.












