The process designer for embedded business processes
Glossary Item Box

Introduction
The embedded business processes designer is intended for creating and configuring business processes embedded into objects (Entity Schema). There are two ways to run the process designer:
- by running the [Open Process] command in the [Additional] menu from the object designer;
- by right-clicking the object and running the [Edit Process] command (fig. 1).
Fig. 1. – Running the process designer
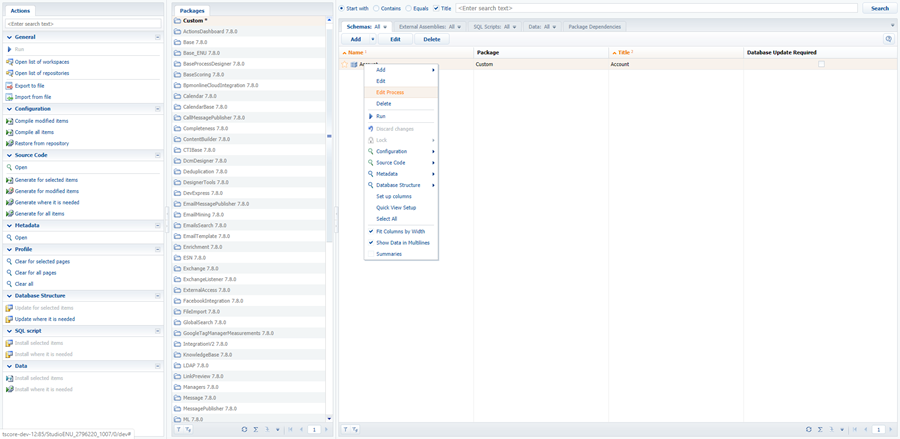
Process designer (fig. 2) consists of several functional areas and has the controls and tools necessary for process creation.
Fig. 2. – The process designer
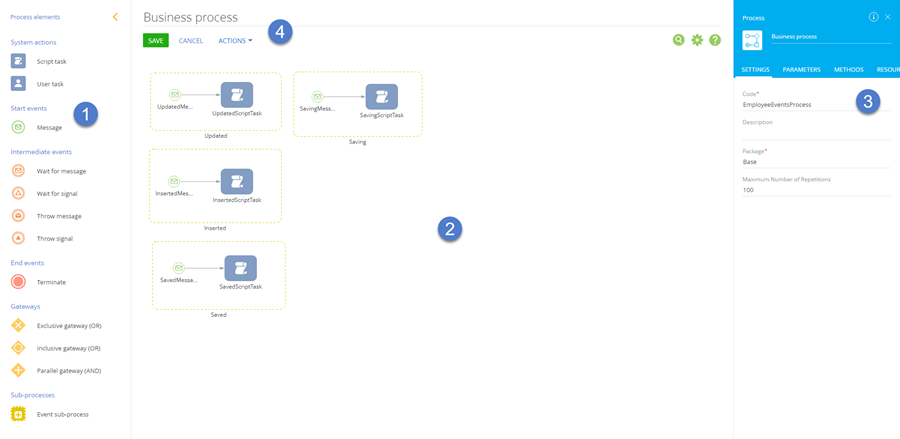
The process elements area
The [Process elements] area (1) contains a list of elements used to make up a process.
Depending on the intended purpose, the elements are split into the following groups:
- [System actions]
- [Start events]
- [Intermediate events]
- [End events]
- [Gateways]
- [Sub-processes]
Process designer workspace
The process designer workspace (2) provides a schematic representation of the process’s algorithm. It is the primary workspace for developing an embedded business process. You can introduce new elements and connection objects into the scheme during development, as well as remove unneeded components. You can also edit the captions and other properties of the process elements that are placed on the workspace.
Process area
The [Process] area (3) includes the following element groups:
- The [Settings] group is intended for configuring of the main properties of an embedded business process, such as the header, the code, the need for logging the execution, etc.
- The [Parameters] group is intended for adding process parameters for information exchange between different processes or between the elements within the same process.
- The [Methods] group is intended for adding program methods for use by the process.
- The [Resources] group is intended for adding localized strings.
In the process designer, you can specify the value of a localized string as a string. Setting the value by using a formula is also supported.
You can use a formula in a conditional flow to define the conditions for moving between process elements.
Toolbar
The Toolbar has the following buttons:
- The [Save] button is used for saving the business process. If no changes were introduced into the process that would require you to publish it (i.e. an interpreted process), then the users will be working with the updated version of the process after saving.
- The [Cancel] button is used for closing the Process designer without saving the new changes.
The [Actions] menu of the Process designed contains the following commands:
- The [Open Parent Process] command opens the interface of the parent process for the current process in a new tab.
- The [Source Code (Ctrl+K)] command opens a source code window for the current process.
- The [Copy Element (Ctrl+C)] command copies a diagram process element.
- The [Paste Element (Ctrl+V)] command inserts a copied element into the process designer workspace.
The  [Search elements (Ctrl+F)] button is intended for searching process elements.
[Search elements (Ctrl+F)] button is intended for searching process elements.
The  [Process Parameters] button opens the settings page for the elements.
[Process Parameters] button opens the settings page for the elements.
The  [Online Help (F1)] button opens tutorials for working with business processes.
[Online Help (F1)] button opens tutorials for working with business processes.
Search in the process designer
To start searching (fig. 3), click the [Search elements (Ctrl+F)] button  or use the Ctrl+F shortcut.
or use the Ctrl+F shortcut.
Fig. 3. – The search field in the process designer

Search is based on the name of the process element or its code. To run the search, click the [Search elements (Enter)] button  or press Enter. On the right side of the workspace, you can find the number of matching process elements (fig. 4). To go back to the previous match, click the [Go to previous (Shift+F3)] button
or press Enter. On the right side of the workspace, you can find the number of matching process elements (fig. 4). To go back to the previous match, click the [Go to previous (Shift+F3)] button  or use the Shift+F3 shortcut. To go to the next match, click the [Go to next (F3)] button
or use the Shift+F3 shortcut. To go to the next match, click the [Go to next (F3)] button  or press either F3 or Enter.
or press either F3 or Enter.
Fig. 4. – Searching in the process designer

The element with the matching text string will be highlighted orange (fig. 5).
Fig. 5. – Search results in the process designer
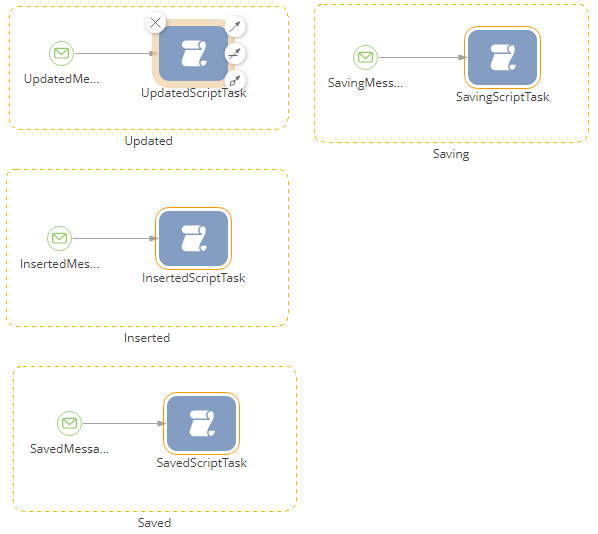
To hide the search field, use the [Hide search (Esc)] button  , or press Esc.
, or press Esc.












