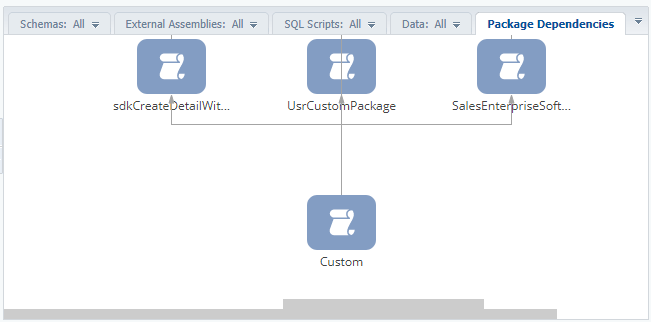Built-in IDE. The [Configuration] section
Glossary Item Box

Introduction
The [Configuration] section is designed for managing configuration elements that implement Creatio configuration functions.
The [Configuration] section tools enable:
- Managing packages that comprise system functions, as well as managing the package contents.
- Expand and modify Creatio functions.
- Organize the integration with subversion control systems.
- Manage the development processes and transfer changes between the working environments.
To start working with the [Configuration] section, go to the [System designer] – [Advanced settings] – [Configuration].
NOTE
You can open the [Configuration] section using a direct link: [application website address]/[Workspace number]/WorkspaceExplorerModule.aspx, for example: http://my.creatio.com/0/WorkspaceExplorerModule.aspx.
Starting with version 7.8.4, the WorkspaceExplorerModule.aspx has become available via alternative paths: /dev.aspx or /dev. For example, http://my.creatio.com/0/dev.
The section interface is available on Fig. 1.
Fig. 1. The [Configuration] section
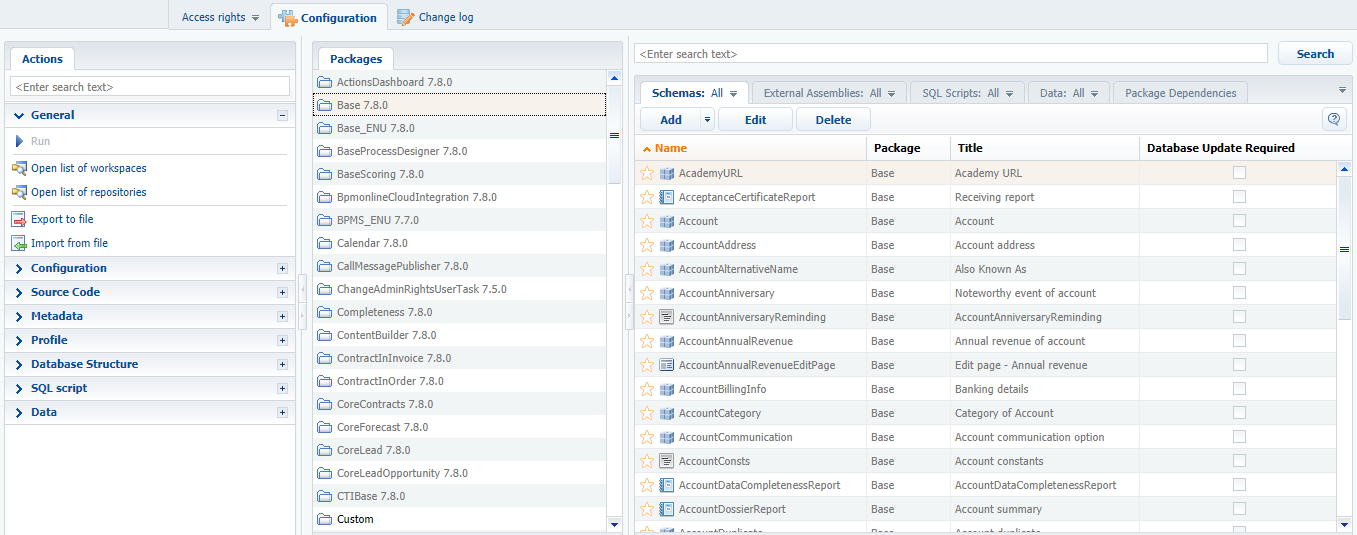
Actions in the [Configuration] section
The actions are available on the [Actions] tab of the [Configuration] section side panel, as well as in the section’s context menu. The actions are divided into several groups.
General
[Run] – opens a selected page configuration element in a separate window. The opened page will work as if was opened from the regular UI. The actions is available only for schemas of the “Page” type.
[Open list of workspaces] – opens the [List of custom workspaces] window used for creating, setting up and deleting workspaces.
[Open list of repositories] – opens the [List of repositories] window used for creating, configuring and deleting links to subversion control repository.
[Export to file] – saves the selected schema to an *.md file, which can be imported to a different workspace (see “Transferring changes using schema export and import”).
[Import from file] – imports the specified *.md file of a configuration element to a package currently selected in the [Packages] list. As a result:
- If the workspace does not yet have a schema with the same name, a new schema will be added. It will be identical to the one originally saved to the imported *.md file.
- If the workspace already contains an element with the same name, it will be replaced with the imported element.
ATTENTION
If the workspace already contains a schema with the same name as the imported one, the current schema will be completely overwritten. The new schema will be completely identical to the imported one, match its properties and logic, including the inherited logic.
Configuration
[Compile modified items] – publishes changes from the configuration status whose status is “changed”. As a result, application’s executable files will be updated. Changes will become available to the users who work in this workspace.
[Compile all items] – publishes all configuration elements and compiles them. As a result, application’s executable files will be updated. The [Compile all items] action also exports static content to the ...\Terrasoft.WebApp\conf (see “Client static content in the file system”).
[Restore from repository] – cancels all changes in the current workspace and restores its state to the last committed state. Unavailable in the file system development mode (see “Development in the file system”).
[Verify configuration] – verifies the workspace for errors and invalid links (data, script, access to the base packages from the dependent ones, etc). The verification results are presented to the user in the form of a report.
ATTENTION
Starting from version 7.12.1, the [Verify configuration] action has been deleted from the configuration.
[Download packages to file system] – exports the packages from the application database to the following directory: ...\Terrasoft.WebApp\Terrasoft.Configuration\Pkg. Available in the file system development mode only (see “Development in the file system”).
[Update packages from file system] – imports the packages from the following catalog: ...\Terrasoft.WebApp\Terrasoft.Configuration\Pkg to the database. Available in the file system development mode only (see “Development in the file system”).
Source Code
The actions in the [Source Code] group are designed for viewing and generating source code of Creatio schemas.
ATTENTION
After updating the workspace from the repository and before compilation, run source code generation via the [Generate where it is needed] action.
[Open] – opens the source code of the currently selected schema. The source code is opened in the source code viewing window.
[Generate for selected items] – re-generates source code for selected configuration elements (“schemas”) only. Changes in the selected schemas, as well as changes in their parent schemas will take effect.
[Generate for modified items] – generates source code only foe schemas that have been modified in the current configuration.
[Generate where it is needed] – generates source code for all schemas that require source code generation.
[Generate for all items] – generates source code for all schemas in the current workspace. This operation may take some time (longer than 10 minutes).
Metadata
The actions in the [Metadata] group are designed for viewing metadata in which the structure of Creatio schemas is saved.
[Open] – opens the metadata view window for the selected schema.
Profile
The actions in the [Profile] group are designed for deleting the data that was automatically saved in the current user’s profile.
The profile data includes page area status (expanded/collapsed), status of page area splitters, designer view preferences, list settigs (columns and their arrangement), etc.
[Clear for selected pages] – deletes all current user’s profile data for the selected page schemas.
[Clear for all pages] – deletes all current user’s profile data for all pages.
[Clear all] – deletes all current user’s profile data for all pages and designers.
Database Structure
The actions in the [Database Structure] group are designed for making changes in the Creatio database structure. For example, the database structure requires updating when adding new columns to objects, so that the corresponding column appears in the database as well.
[Update for selected items] – updates the database structure according to the changes in the selected schemas, where the [Database Update Required] checkbox is selected.
[Update where it is needed] – updates the database structure according to the changes in all schemas, where the [Database Update Required] checkbox is selected.
SQL script
The actions in the [SQL script] group are designed for making changes in the Creatio database via SQL scripts. These actions are available for items on the [SQL scripts] tab.
[Install selected items] – runs the scripts selected on the [SQL scripts] tab.
[Install where it is needed] – runs all SQL scripts of a package, where the [Database Update Required] checkbox is selected.
Data
The actions in the [Data] group are designed for installing package data (such as lookup records) to the database.
[Install selected items] – install the data selected on the [Data] tab.
[Install where it is needed] – installs package data, where the [Needs to be installed in database] checkbox is selected.
Configuration elements
Primary configuration element types are schemas, external libraries, SQL scripts and data. All configuration elements are grouped on the corresponding tabs.
Schemas
The [Schemas] tab contains configuration element schemas. It displays complete list of configuration element schemas or the list of schemas of the package currently selected on the [Packages] tab (Fig. 1).
Different types of schemas are identified with different icons:
![]() – objects
– objects
![]() – business processes and their actions
– business processes and their actions
![]() – reports (legacy configuration element)
– reports (legacy configuration element)
![]() – source code and client modules
– source code and client modules
![]() – image lists (legacy configuration element)
– image lists (legacy configuration element)
![]() – pages (legacy configuration element).
– pages (legacy configuration element).
Use the list toolbar to add, edit and delete schemas.
[Add] – create a new schema. Use the menu commands of the [Add] button to add different types of schemas. Clicking a schema type in the menu opens the corresponding schema designer (see “Designers of configuration items”). For example, select the [Object] command in the [Add] menu to add a new object. The object designer will open.
Fig. 2. Selecting the schema type
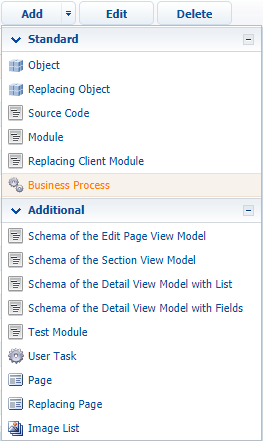
[Edit] – opens selected schema in the corresponding designer for editing.
[Delete] – deletes the schema in the current working copy of the current workspace. Running the [Commit package to repository] action will delete the schema in both the workspace and the repository.
ATTENTION
After deleting an object schema from the configuration, the database still contains the table connected with the object. Use correspondent SQL query to remove the table from the database.
External Assemblies
The [External Assemblies] tab contains the list of external libraries used in the configuration schemas (Fig. 3).
Fig. 3. The list of configuration items on the [External Assemblies] tab
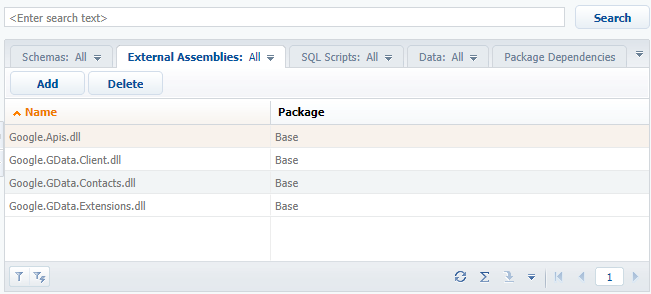
To add a new element on the tab, select a package to save the library in; click the [Add] button and select the needed library (Fig. 4) and click [Load].
Fig. 4. Adding an external library to a package
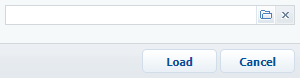
SQL Scripts
The [SQL Scripts] tab contains the list of SQL scripts bound to the package.
Fig. 5. List of the configuration elements on the [SQL scripts] tab
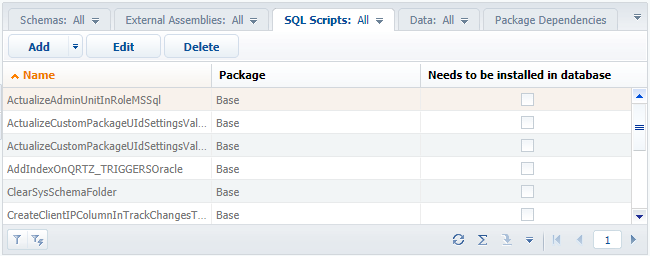
To add an SQL script, click [Add] and select an item from the menu (Fig. 6).
Fig. 6. The [Add] menu on the [SQL scripts] tab
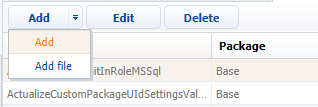
- [Add] – opens an SQL script binding window, where you can add the script code and set binding parameters.
- [Add file] – opens a window for selecting a script file, which will be loaded to the SQL script binding window.
The toolbar also contains buttons for editing:
[Edit] – edit a previously added SQL script.
[Delete] – delete a previously added SQL script.
Data
The [Data] tab contains information on the package-bound data.
Fig. 7. List of the configuration elements on the [Data] tab
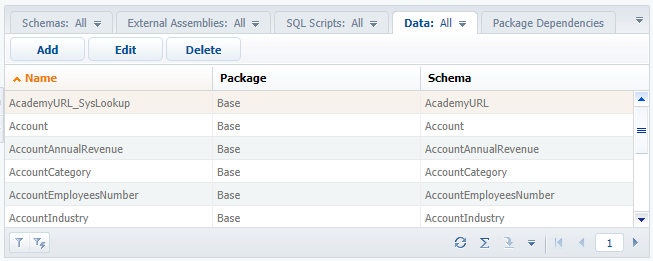
Use the list toolbar to add, edit and delete data.
[Add] – create a new “data” configuration element. Clicking this button opens the data adding window.
[Edit] – edit previously added data.
[Delete] – delete previously added data.
Package Dependencies
The [Package dependencies] tab displays hierarchy of all packages installed in the current workspace (Fig. 8).
Fig. 8. The [Package Dependencies] tab