How to run a process according to custom schedule (cron expression)
You can set up custom schedules for running business processes using cron-expressions in Creatio. Scheduling possibilities of cron-expressions enable you to be more flexible and implement long and short-term schedules using special cron characters. Learn more about syntax of cron-expressions in QARTZ documentation.
For example, a business process must run at a certain time on the 15th day of every month during October, November and December.
To run a process according to custom schedule, add the [Start timer] event element on the process diagram as the start process event (Fig. 1) and populate the [Start timer] start element setup area (Fig. 2):
Fig. 1 Business process run according to custom schedule
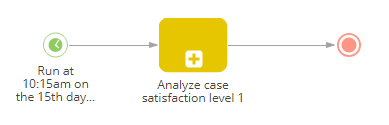
Fig. 2 [Start timer] element setup area for running the process according to custom schedule
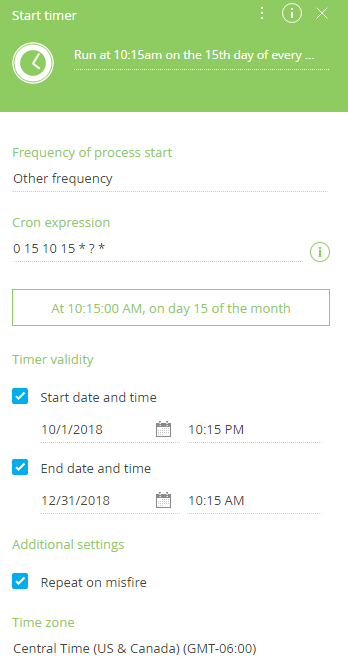
1.In the [Frequency of process start] field, select “Other frequency”.
2.In the [Cron expression] field, type in the cron-expression implementing your custom schedule. If the cron-expression is correct, you will see the time/date of the process launch in the traditional format under the [Cron-expression] field. For example, use the “0 15 10 15 * ?” expression to run the process at 10:15am on the 15th day of every month. Learn more about using cron characters in QARTZ documentation.
3.In the [Timer validity] fields, specify the period of time during which the process run schedule will repeat. For example, if you need to run your process October through December 2018, select 10/1/2018 in the [Start date and time] field and 10/31/2018 in the [End date and time] field.
4.Select the [Repeat on misfire] checkbox in the [Additional settings] section to ensure your business process launches even if the [Start timer] element cannot be triggered at the intended time, e.g., due to a server downtime. In this case, the process will run automatically at the nearest time available after the intended time has passed.
5.Select the needed time zone in the [Time zone] field. The process will run according to the time in that time zone.
6.Save the process.
As a result, the process will run automatically, according to the specified custom schedule within the specified period. For example, the process will run on the 15th day of every month, October through December 2018, at 10:15 AM, Central Time.
Next






