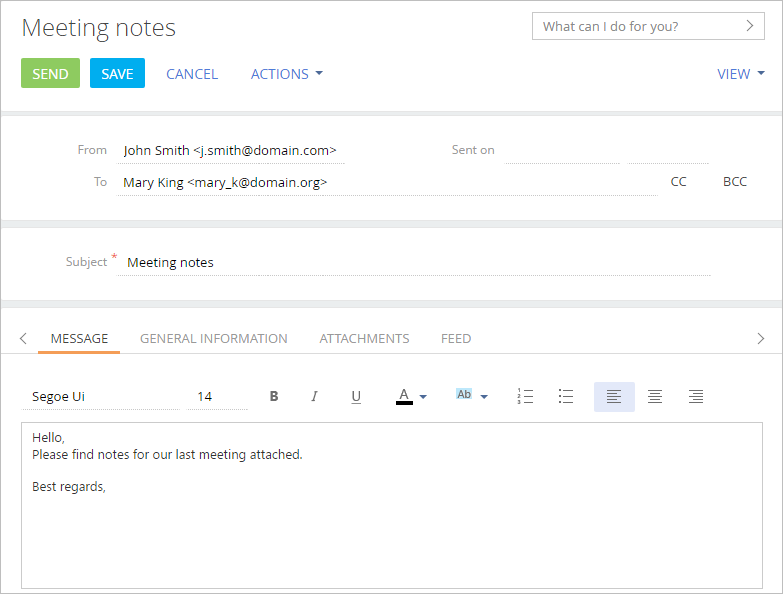How to send an email during process execution
Manual email sending is used if you need make changes (additions) to the email body or add attachments to it. Let's take a look at sending emails manually as part of a meeting process workflow (Fig. 1).
Fig. 1 Meeting appointment process
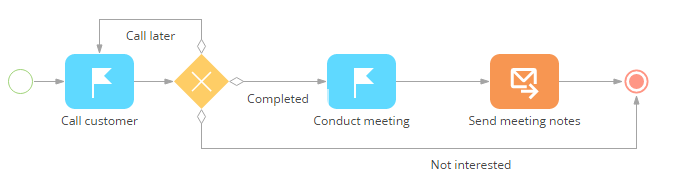
Example
The customer must receive meeting notes after the meeting. The process must automatically open a new email page, where the user must enter notes or attach them manually before sending the message.
Place the [Send email] element of the [User actions] group on the business process diagram. Specify the parameter values on the [Send email] element setup area (Fig. 2).
Fig. 2 The [Send email] element setup area
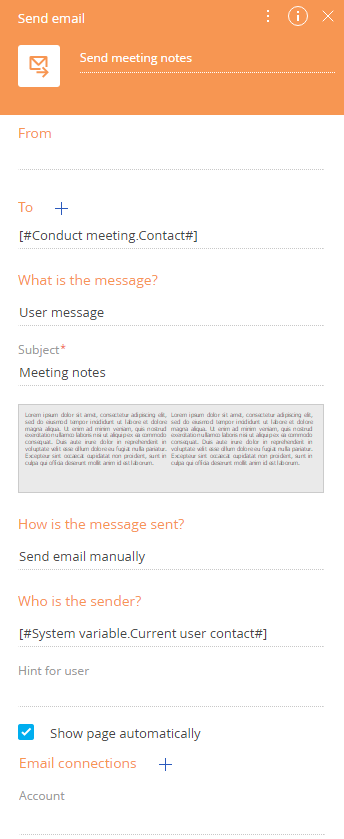
1.To send a message from a corporate mailbox, select [Lookup value] in the [From] field. Select the corporate mailbox account in the opened window. If the [From] field is left blank, the user who runs the process will be required to specify the email address from which the email will be sent in the [From] field on the edit page of the email message.
2.Specify the recipient's email address in the [To] field. Select [Contact] > [Process parameter] in the parameter value menu. Specify the recipient's email address in the [To] field. Select [Process parameter] in the [Contact] menu. Select the [Conduct meeting] element and its parameter – [Account] (Fig. 2).
Fig. 3 Selecting the recipient’s email address
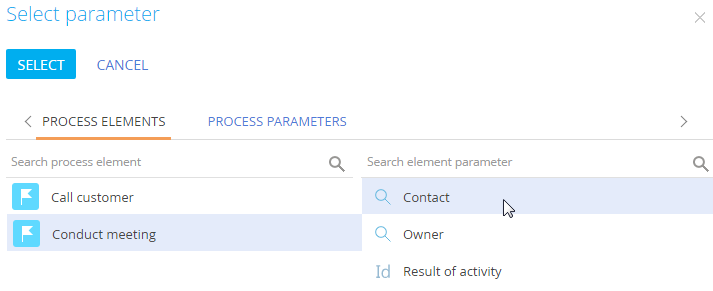
3.If you need to send the meeting notes to several contacts, press the  button and add the [Cc] and [Bcc] fields. Specify the necessary recipients in the fields.
button and add the [Cc] and [Bcc] fields. Specify the necessary recipients in the fields.
4.Select “Custom message” in the [What is the message?] field.
5.Type out the email contents.
a.Click the  button in the email body area.
button in the email body area.
b.Create your email in the content designer.
c.Save the changes.
6.In the [Subject] field, enter “Meeting notes”.
7.Select “Send email manually” in the [How is the message sent?] field.
8.To open the email edit page for the person responsible for the task, select “Current user contact” in the [Who is the sender?] field.
9.Tick the [Show page automatically] checkbox and the page will show up once the responsible individual reaches this part of the process. If the checkbox is removed, the email will be saved as a draft and will not be sent.
10.In the [Account] field, specify the account from the “Conduct meeting" activity. Click the field and select [Process parameter] in the parameter value menu. Select the [Conduct meeting] element and its parameter [Account]. The sent email will be displayed on the [History] tab of the customer's account record.
As a result, a new email page will open, where you can enter needed changes and add the meeting notes (Fig. 4).
Note
If you enabled automatic email signatures, a signature will be added to the email body.