How to link emails to Creatio records
In Creatio, each email or draft created on execution of the [Send Email] element can be linked to other Creatio objects, meaning that an email can be linked to an account, contact, document, etc.
Note
You can only link emails created manually in the [Send Email] element to other Creatio objects.
By default, the emails are linked to account or contact, that was specified in the [To] field of the [Send email] element. If you specify a contact record whose [Account] field is populated, the email will be linked to the corresponding account as well.
For example, during a process of meeting with the client (Fig. 1) a “Meeting notes” email must be sent after the meeting. In addition to the customer contact and account, which will be linked by default, you can also link the email to the opportunity that the meeting was related to.
Fig. 1 “Meeting notes” business process
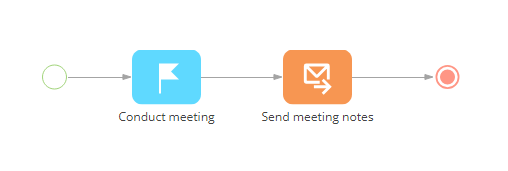
Note
The [Opportunities] section is available in sales Creatio, enterprise and team editions.
To link an email to other Creatio records:
1.Select the [Send Email] element on the diagram.
2.In the [Email connections] area, click  and select the type(s) of records that you need to link to the sent email (Fig. 2). For example, to link the email to opportunity, select the [Opportunity] field.
and select the type(s) of records that you need to link to the sent email (Fig. 2). For example, to link the email to opportunity, select the [Opportunity] field.
Fig. 2 Selecting the record type
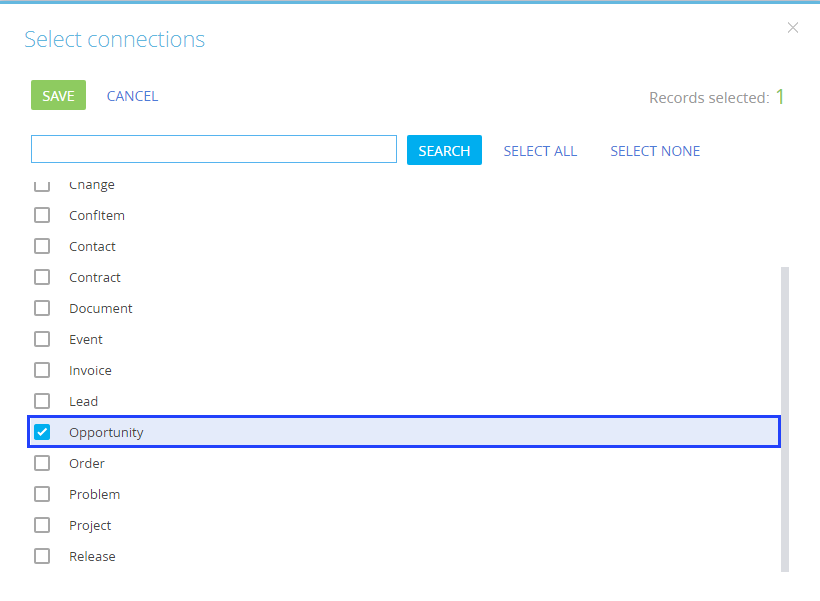
Note
The [Account] and [Contact] record fields are added by default.
3.Populate the field(s) in the [Email connections] block. You can link the email to a specific record, or map the field to another parameter of the corresponding type. To do this:
a.In the [Email connections] field, click  next to the connected record type field, and select [Process parameters] from the list.
next to the connected record type field, and select [Process parameters] from the list.
b.In the opened window, select the needed parameter. For example, to connect the “Meeting notes” email to the opportunity that was specified in the meeting activity, select that activity in the [Process element] column, and its [Opportunity] parameter (Fig. 3).
Fig. 3 Selecting the opportunity parameter of a process element
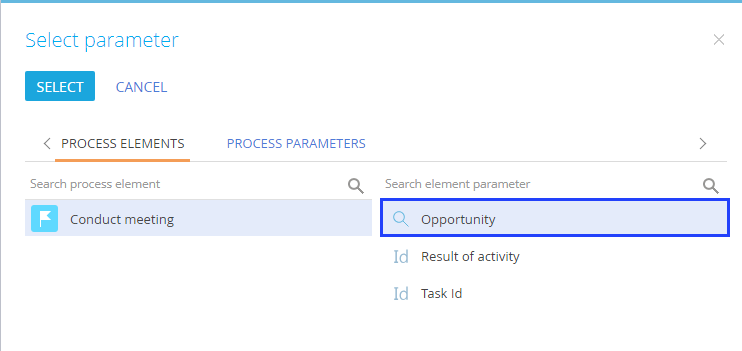
As a result, whenever an email is sent according to this process, the corresponding fields in the [Connected to] field block of the email page will be populated automatically. Additionally, email links will be displayed on the [Email] tab of the communication panel (Fig. 4).
Fig. 4 Email connected to an opportunity
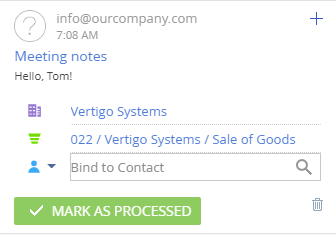
See also






