The [Sub-process] ![]() Case Designer element is used to add BPMN process as a stage step. The parameters of the [Sub-process] Case Designer element are identical to those of the corresponding Process Designer element. The sub-process starts automatically when you transition to the stage that has this step.
Case Designer element is used to add BPMN process as a stage step. The parameters of the [Sub-process] Case Designer element are identical to those of the corresponding Process Designer element. The sub-process starts automatically when you transition to the stage that has this step.
In the [Process] field of the element setup area, select an earlier created process that must be run as a sub-process (Fig. 1).
Fig. 1 The [Sub-process] element setup area
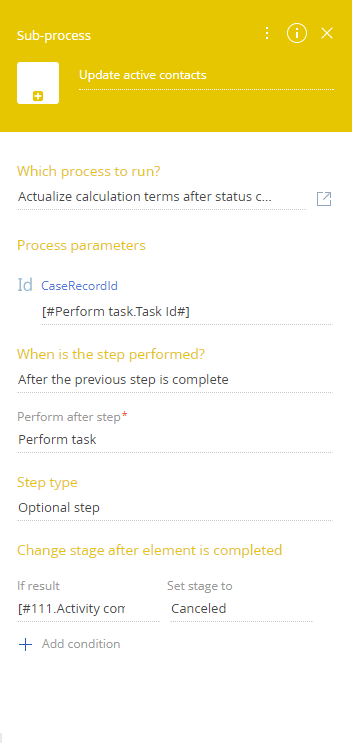
Click the  button to open the sub-process in the BPMN Process Designer.
button to open the sub-process in the BPMN Process Designer.
[Step type] – specify if the step is required. Select “Required step” if the sub-process needs to be completed to transition to the next stage. Select “Optional step” if the user can advance to the next case stage without completing this sub-process.
Note
A user can advance to the final “lost” stage from any stage without completing the required steps.
[When is the step performed?] – indicates whether the [Change access rights] element is activated at the start of the stage or upon completion of a specified case step. Select “At the start of the stage” to run the sub-process at the start of the case stage. Select “After the previous step is complete” if the sub-process must run after the previous step in the case stage. Specify the step in the [Perform after step] field.
[Which process to run?] – select a BPMN business process.
[Name] – sub-process name used for identification by the system.
[Enable logging] – select the checkbox to track the execution of this sub-process in the [Process log] section.
[Serialize in DB] – select the checkbox to enable saving of parameter values for the running process in the database.
[Change stage after element is completed] – configure case transition to the next stage depending a sub-process result. Click the  button to add fields for configuring conditions of case transition. Click the
button to add fields for configuring conditions of case transition. Click the ![]() button in the [If result] field to build the formula of the transition condition to the next stage and specify the transition stage in the [Set stage to]. For example, to advance case to a different stage only if the approval was set, specify following formula:
button in the [If result] field to build the formula of the transition condition to the next stage and specify the transition stage in the [Set stage to]. For example, to advance case to a different stage only if the approval was set, specify following formula:
[#Getting the contract approved.Result#] == [#Lookup.Approval status.Positive#].
The [Parameters] tab contains the list of parameters of the process selected as a sub-process. The tab displays all parameters of the selected sub-process. Use parameters to connect the process to the current record and its connected records.
More information about working with parameters is available in a separate article.
See also
•Getting started with dynamic cases
•[Open edit page] case element






