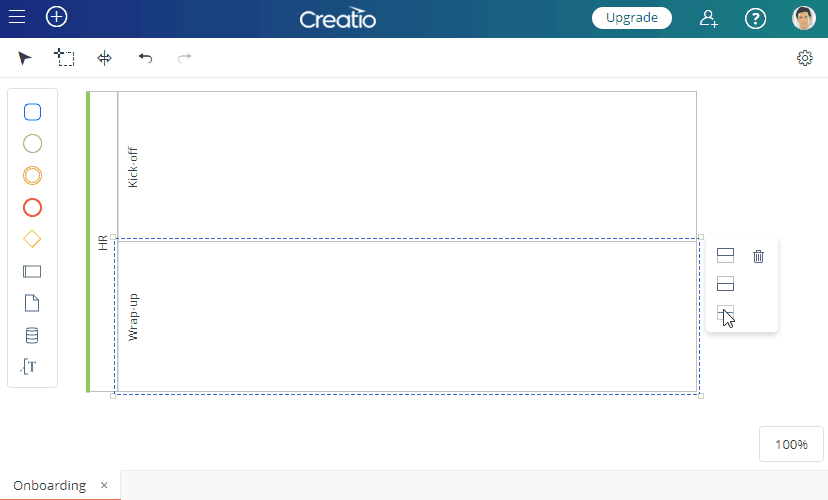You design a business process by adding elements on the working area, arranging them, connecting and adding their descriptions.
There are several ways you can add a new process:
-
Click
 in the studio toolbar and select Process. A new process will be added in the currently selected process library folder.
in the studio toolbar and select Process. A new process will be added in the currently selected process library folder.
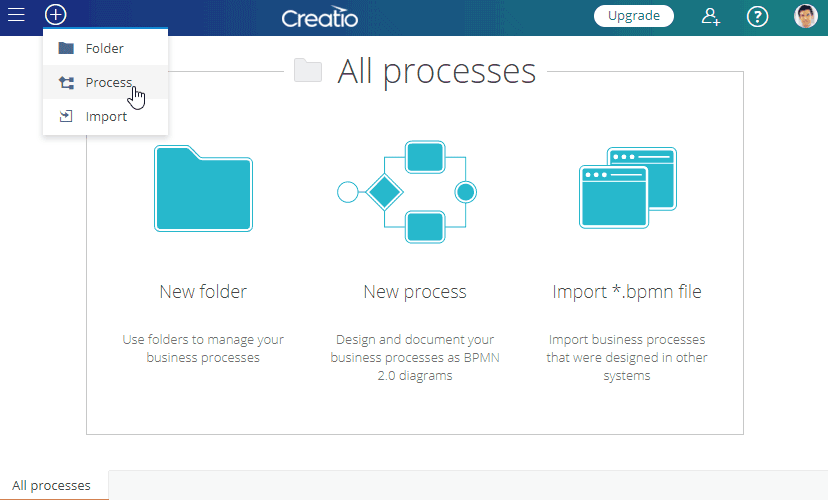
-
Select a process library folder and click New process.
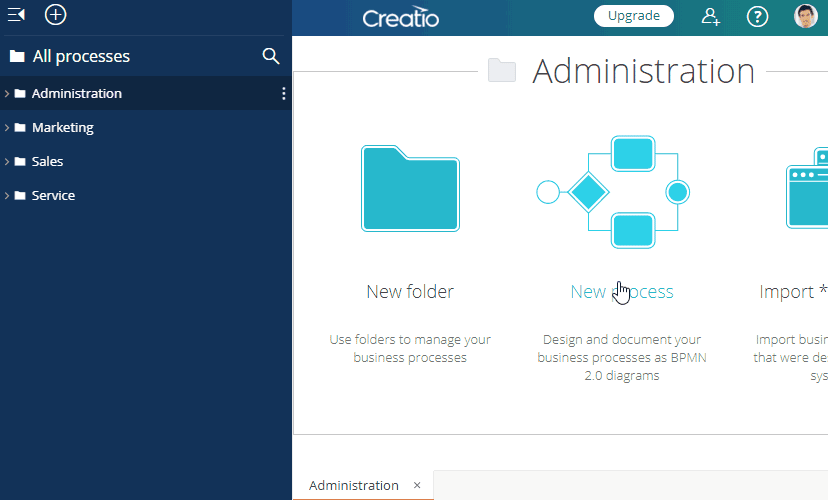
-
In a process library folder menu, click
 and select New process.
and select New process.
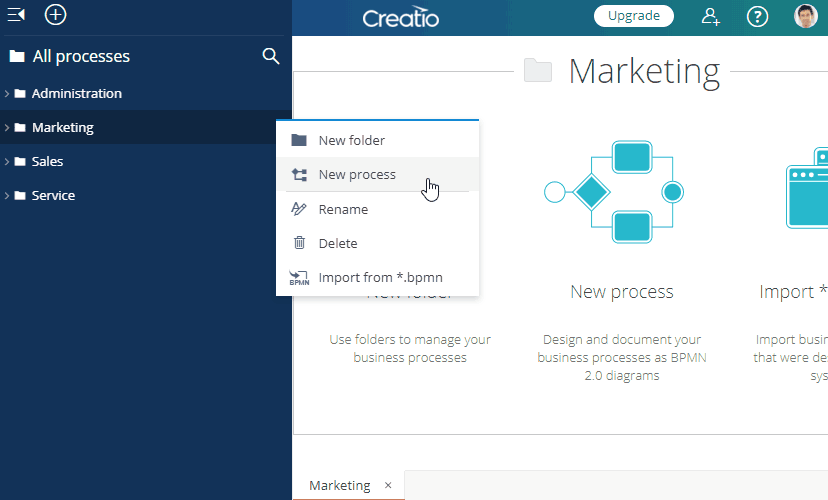
Adding elements
There are two ways of adding process elements in Studio Creatio, free edition:
-
Drag&drop an element from the element toolbar.
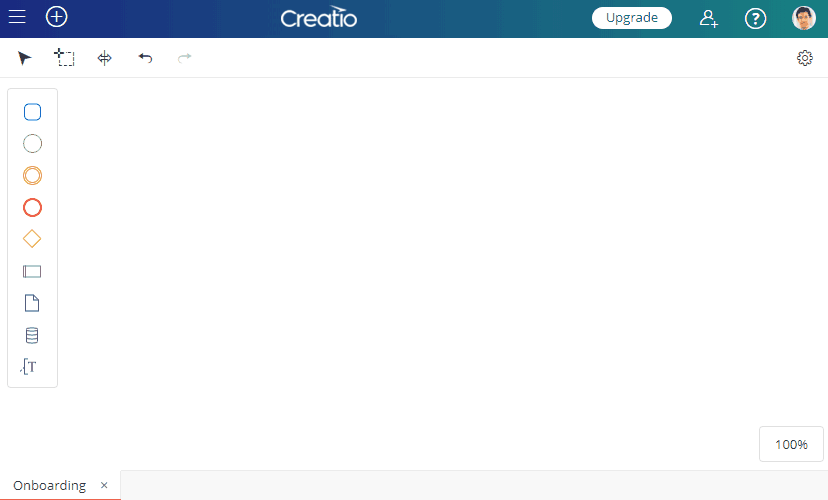
-
Drag&drop an element from any element on the diagram. This will add the corresponding new element, connected to the previously selected element with a sequence flow.
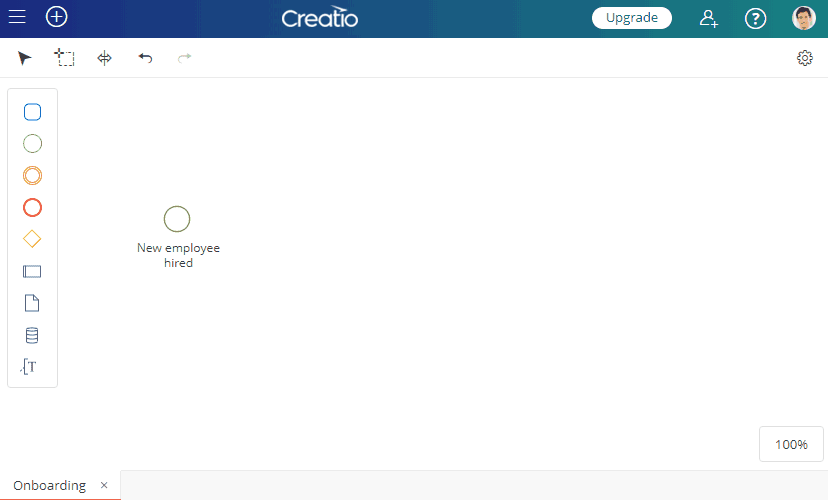
Adding flows
To connect two elements on the diagram with a flow, click the first element, click  flow in the element context menu, then drag the flow to the second element. After the new flow has been added, you can change its position on the diagram, and the flow type (conditional or default).
flow in the element context menu, then drag the flow to the second element. After the new flow has been added, you can change its position on the diagram, and the flow type (conditional or default).
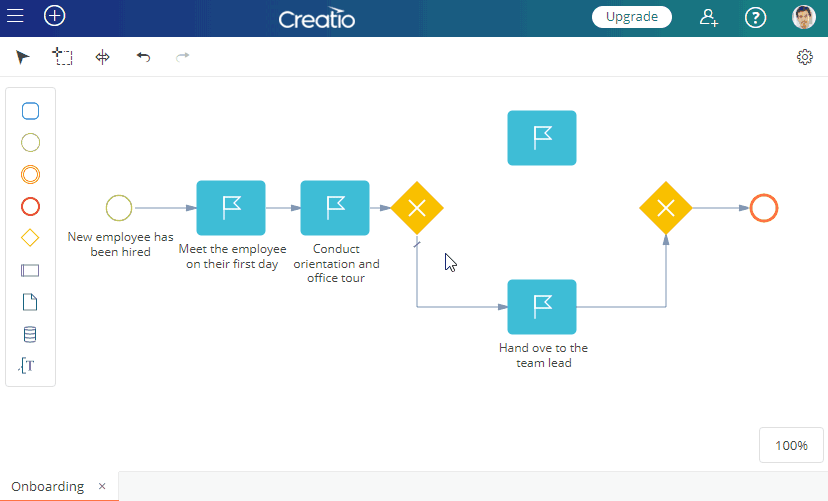
Changing element type
The process element toolbar and process element context menu contain general categories of elements: action, start/intermediate/end event, gateway, flow.
To add specific process element first add an element of the corresponding category (e.g., “action”), and then set its type (e.g., “User action”).
To change an element type:
1.Select the element.
2.Click  in its context menu.
in its context menu.
3.Select the needed type from the menu that appears.
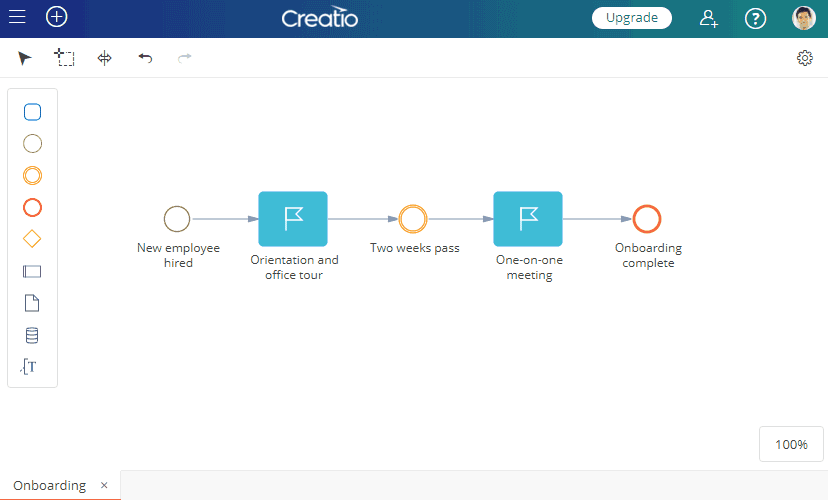
In the similar fashion, you can change types of other elements:
-
To add
 loop,
loop,  parallel,
parallel,  sequential or
sequential or  compensation marker to an activity – select it, click
compensation marker to an activity – select it, click  in its context menu and select the needed marker.
in its context menu and select the needed marker.
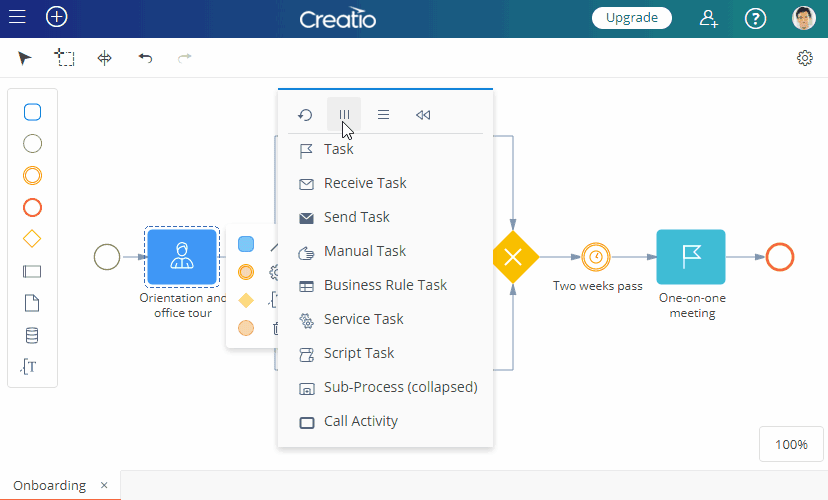
-
To add a
 conditional flow or
conditional flow or  default flow, add a
default flow, add a  sequence flow, select it, click
sequence flow, select it, click  in its context menu and change its type to the needed one.
in its context menu and change its type to the needed one.
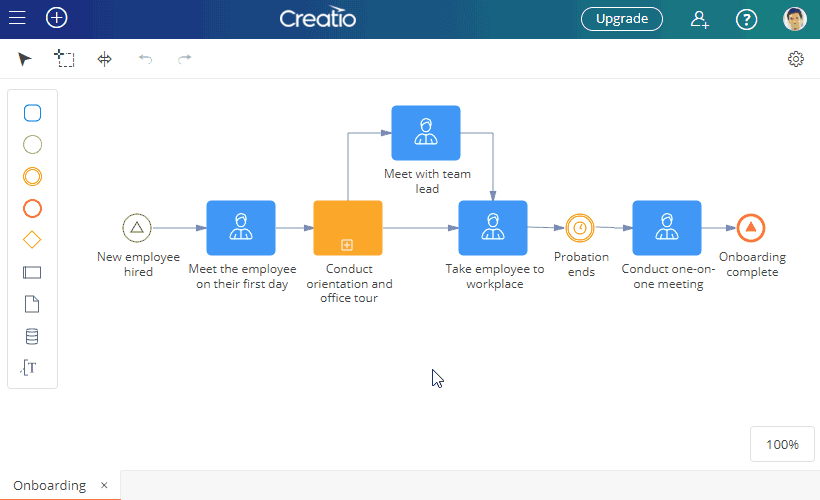
Adding descriptionS
Use the setup area of the Process Designer to change process or element name and add description, which is vital for documenting business processes.
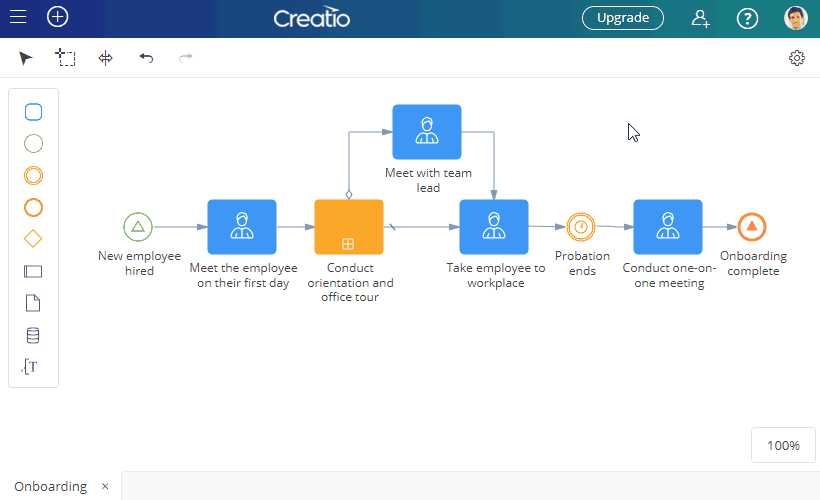
Make sure that you populate desctription for the process and each of its elements. Description normally explains what happens when the element is executed as part of the process flow.
There are two ways of opening the setup area:
-
Double-click an element to open its setup area. If you double-click empty process designer working area, process setup area will open.
-
Click
 in the top right side of the Process Designer window to open the setup area of the currently selected element. If no elements are selected, process setup area will open.
in the top right side of the Process Designer window to open the setup area of the currently selected element. If no elements are selected, process setup area will open.
Adding swimlanes
Swimlanes are means of organizing elements on the diagram. They usually denote different process participants, as well as organize and categorize activities. You can add swimlanes at any time, but it is generally recommended to map them fist, and add other elements on the needed pool/lane, instead of rearranging existing process steps.
-
To add a
 pool, drag it to the designer working area from the element toolbar.
pool, drag it to the designer working area from the element toolbar.
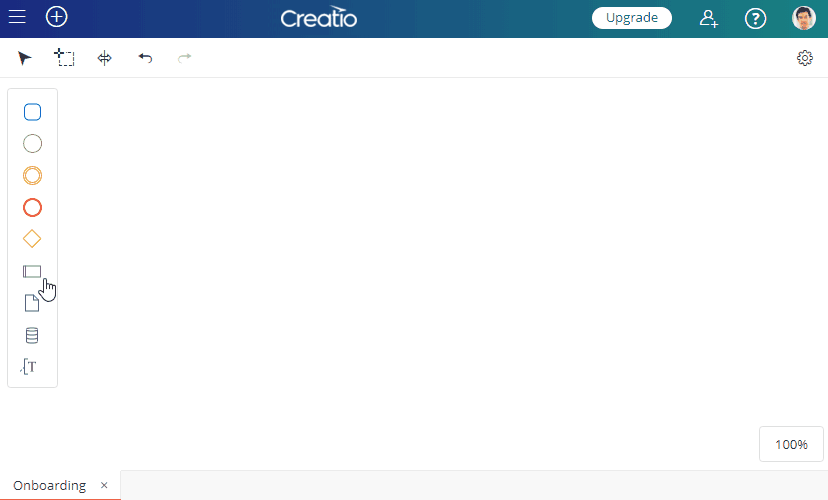
-
To add a lane, select a pool on the diagram and click
 or
or  . A lane will be added to selected pool in the corresponding position.
. A lane will be added to selected pool in the corresponding position.
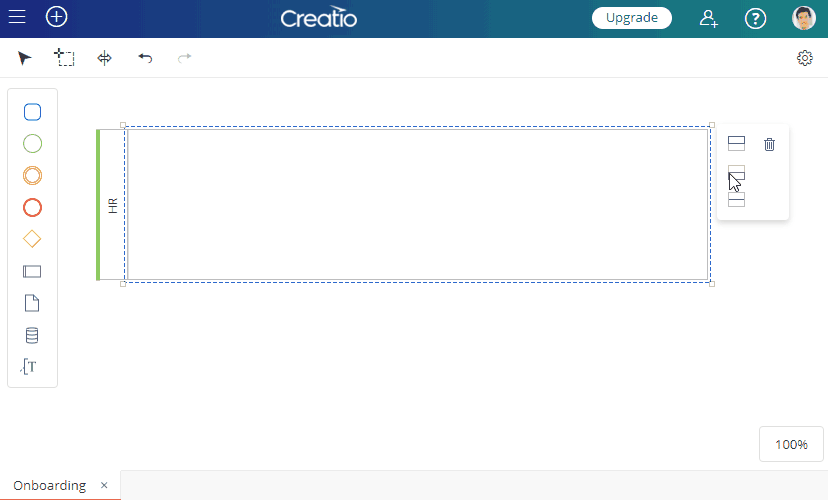
-
To split a lane in two, select the lane and click
 .
.