To collaborate on business process design in Studio Creatio, free edition, you need to invite people to your team or join someone else's team. Business process design teams are represented with “organization accounts”.
Organization accounts
Once you complete your registration in Studio Creatio, free edition, you will have a user profile and an organization account.
-
User profile is your personal account, that you use to log in to Studio Creatio, free edition.
-
Organization account is how you share business processes and collaborate during the process design.
By default, every new user, who registers in Studio Creatio, free edition on their own (as opposed to being invited to someone’s account) has an organization account. You can be invited to participate in other organization accounts by receiving an invite from your colleagues or associates. If you accept, a new organization will be displayed in the list of organization accounts.
Note
If you register in Studio Creatio, free edition on your own, the name of the created organization account defaults to your email address.
Switching organization accounts
To switch between your organization accounts, click the name of the organization on the toolbar and select a different organization from the list.
Note
You will be able to resume working where you left off if you switch organization accounts, i.e., your open tabs and processes will remain open.
Managing organization accounts
You can rename your organization, as well as invite or remove users on the “Manage account” page.
1.Click on the organization account name and select Manage account in the menu.
2. Account profile page opens.
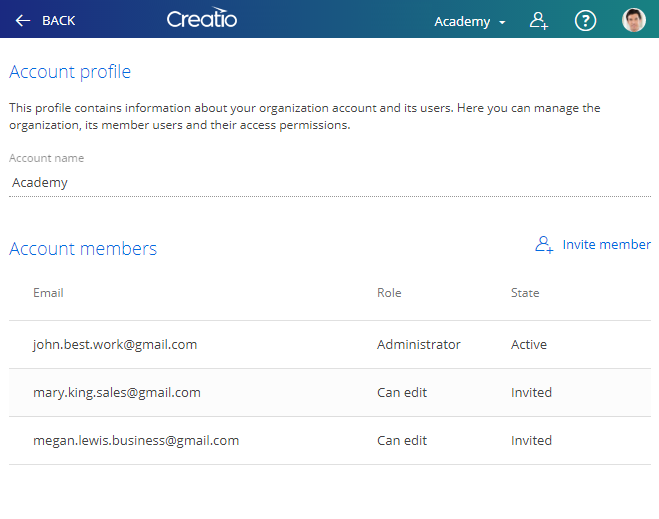
a.To rename your team in Creatio studio, type in the new name in the Account name field.
b.To add more users, click Invite member and type in their email.
c.To kick a user from your team, click  next to the user’s email.
next to the user’s email.
Note
If you kick a user from your team, they can sign up again on their own. However, they will no longer be able to see or work with your team’s processes and folders.
Users
There are two types of users in an organization account:
-
Can edit. Any user who has been invited to the account by its administrator and accepted the invitation becomes the editor user. These users can create, view, edit and delete all folders and business processes.
-
Administrator. Each user who signs up to Studio Creatio, free edition on their own (without an invitation), becomes an administrator user. In addition to all “Can edit” privileges, administrator users can manage organization accounts.
If the user who initially created the organization deletes their user account, other team members will be able to continue their work on the organization’s business processes.
Inviting users to your organization account
The users you invite to your organization account have access to your business processes, i.e., can edit and document them. As an administrator, you can invite users to the currently selected organization directly from the toolbar.
1.Click the  icon.
icon.

2.User invitation pop-up opens. Enter the email address of the user who you wish to invite and click Send invitation.
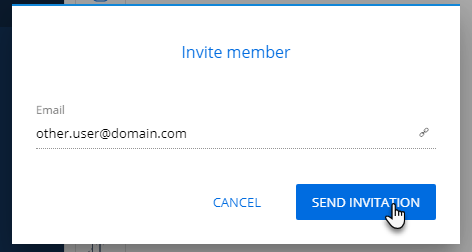
As a result, Studio Creatio, free edition will send a sign-up invitation to the entered email address. The invitation will display in your organization account settings as a new user with the “Can edit” role in the “Invited” state.
If the user accepts the invitation and signs up, their state will change to “Active”.
Note
You can only invite new users if they have not signed up for Studio Creatio, free edition previously.
All changes to organization accounts are saved in real time.






