Working with the portal knowledge base
The knowledge base is a storage of reference information. For example, here you can store the answers to frequently asked questions, rules and regulations, document templates and advertising materials. Here you can find the information you need and leave your comments to the published materials (Fig. 1).
Fig. 1 The [Portal Knowledge base] section
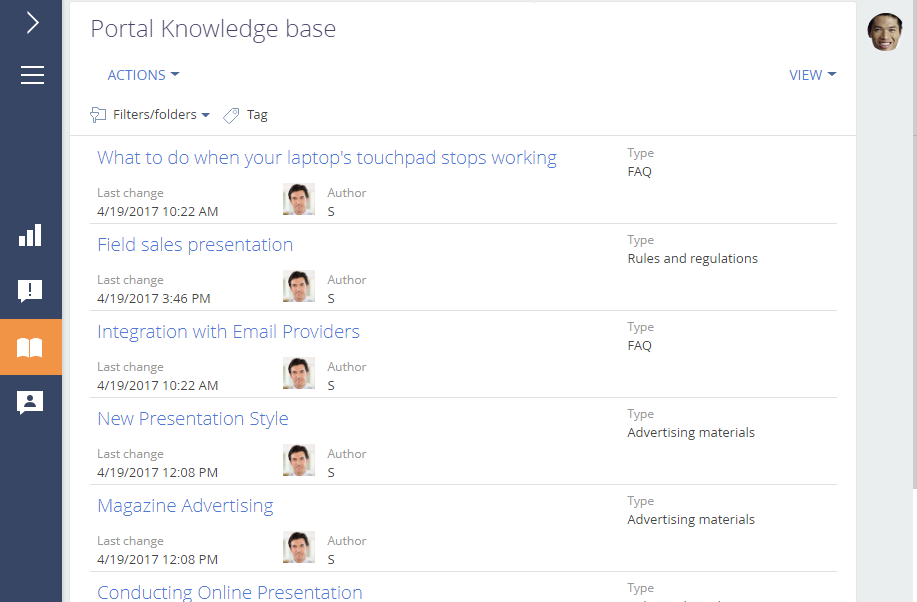
The knowledge base article page consists of a number of fields containing article general data, as well as [General information] and [Files] tabs.
| Field | Description |
|---|---|
| Account name | Knowledge base article title. |
| Type | Knowledge base article type, for example, “Rules and regulations” or “FAQ”. |
| Modified by | User who last edited the article. |
| Modified on | Date and time of the last edition of the knowledge base article. |
The [General information] tab contains the article text area and comment area.
Portal users can leave comments to the knowledge base articles. To do this, type the text in the box at the bottom of the page and click [Publish].
Use the [Files] tab to access attachments and links related to the knowledge base article. For example, from this detail you can download documents or take advantage of the useful links connected to the article (Fig. 2).
Fig. 2 The [Files] tab of the [Knowledge base] section
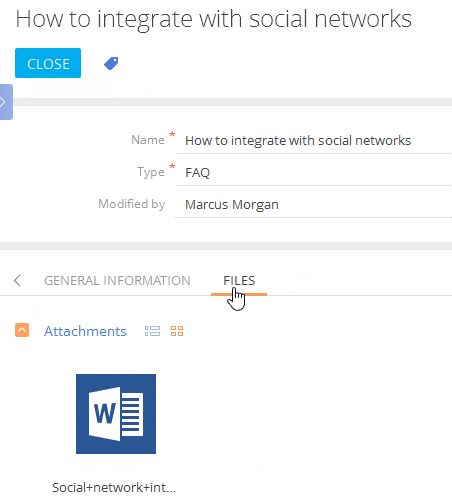
How to find an article in the knowledge base
Search functions in the portal knowledge base include:
-
Knowledge base search widget on the portal main page.
-
Configure the filters in the [Portal Knowledge base] section. The setup procedure is described below.
-
Knowledge base article tags. Assign a tag or a set of tags to any knowledge base article and filter section records by tags. You can find an example of tagging records in the “How to tag records on the portal” article.
Setting up filters in the [Portal Knowledge base] section
1.Open the [Portal Knowledge base] section.
2.From the [Filter] menu, select the [Add filter] option (Fig. 3).
Fig. 3 Accessing filters in the [Portal Knowledge base] section
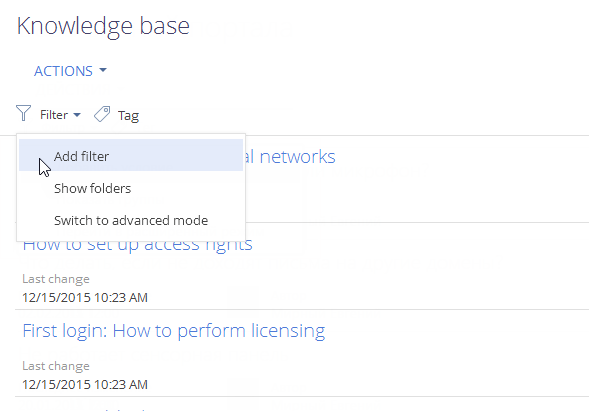
3.To search articles by title, select the [Name] field, enter the title of the article or a part of it and click  (Fig. 4).
(Fig. 4).
Fig. 4 Searching for an article by its title in the [Portal Knowledge base] section
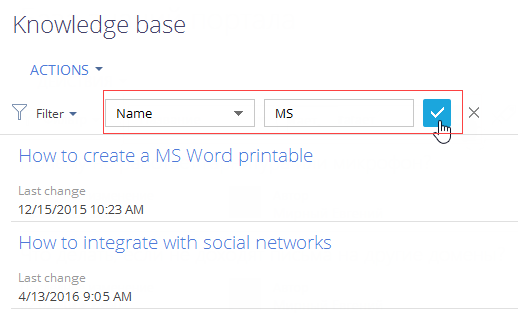
After you click  , the knowledge base will display only the articles that match the filter (Fig. 5).
, the knowledge base will display only the articles that match the filter (Fig. 5).
4.To disable a previously configured filter, click  .
.
Fig. 5 Searching for an article in the [Portal Knowledge base] section by a part of its title
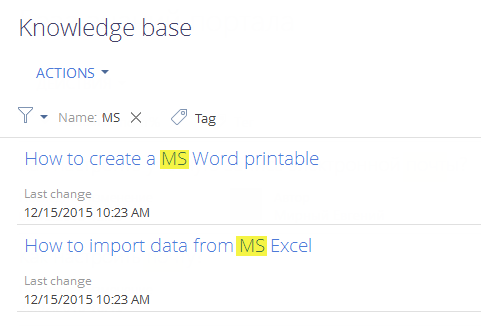
Note
You can set up filter by any field in the [Portal knowledge base] section. For example, add a filter by the [Date] field to view all articles created during certain period.
See also






