Mobile application section page
To open a mobile application section page, tap a record in the section list. The section page contains columns, embedded details and standard details (Fig. 1) configured in the mobile application wizard.
Fig. 1 [Contacts] section of mobile application
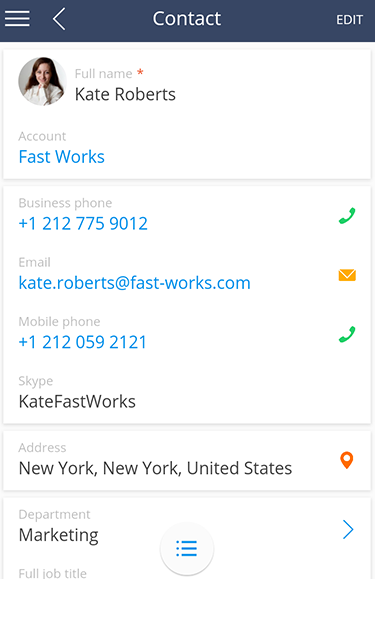
How to make calls
You can make a call by tapping the  button on the right of the phone number in the communication options for a contact, account or lead (Fig. 2).
button on the right of the phone number in the communication options for a contact, account or lead (Fig. 2).
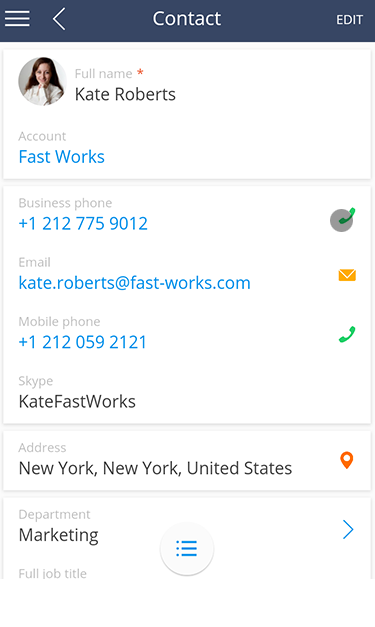
How to send an email
If communication options of a contact, company and lead contain email address you can send an email by tapping the  button on the right of the email address (Fig. 3).
button on the right of the email address (Fig. 3).
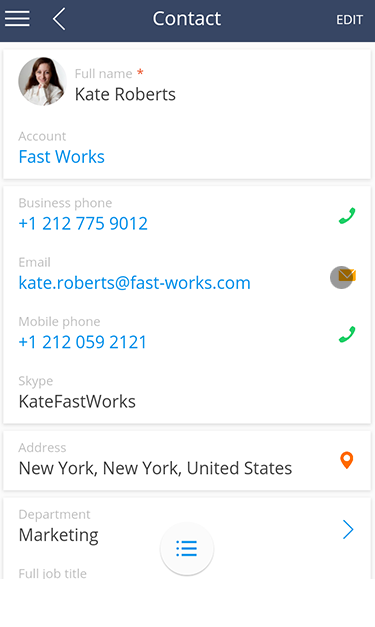
The email client installed on the mobile device opens so that you can create and send emails.
How to open a contact's or account's website
You can go to the site by tapping the site's address in the (Fig. 4) [Web] column.
Fig. 4 Going to a website from the section's page
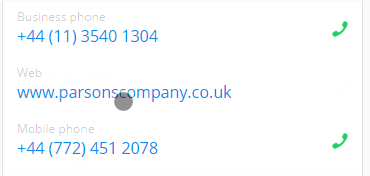
How to view the map
You can open the map to view the location by tapping the  button on the right of the address (Fig. 5).
button on the right of the address (Fig. 5).
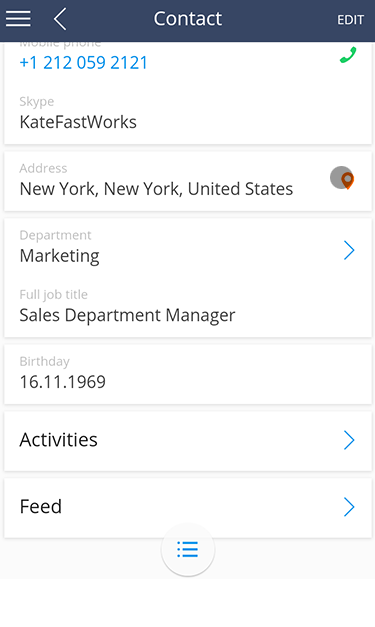
The address of a contact, account or lead opens in Google Maps by default.
See also






