How to edit section records in the mobile application
You can edit data either in edit mode or in normal mode (when viewing data).
In view mode, you can make changes to the page's fields and embedded columns. You can also make changes to the page using the actions menu. In section page edit mode all columns are available for editing.
How to work with a section page in normal mode
In normal mode (view mode), column values containing main information and communication options are available for editing.
For example, to change the name of the company where a contact works:
1.Open the [Contacts] section of mobile application.
2.Tap and hold the [Account] column and drag it through the column to the left (Fig. 1).
Fig. 1 Editing a contact's [Account] column
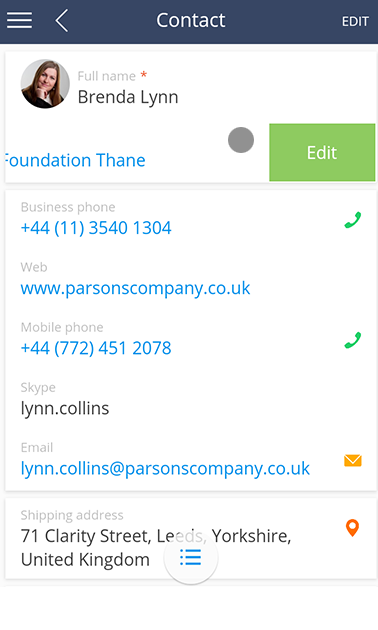
3.Tap the [Change] button.
4.Select a value from the lookup.
Communication options are edited in the same way in view mode.
Note
To change, for example, the name of a contact, tap on the column and enter the value.
How to work with a section page in edit mode
In edit mode all pages are available for editing.
To edit a record:
1.Tap the [Edit] button in the upper right corner of mobile application (Fig. 2).
Fig. 2 Editing records in mobile application
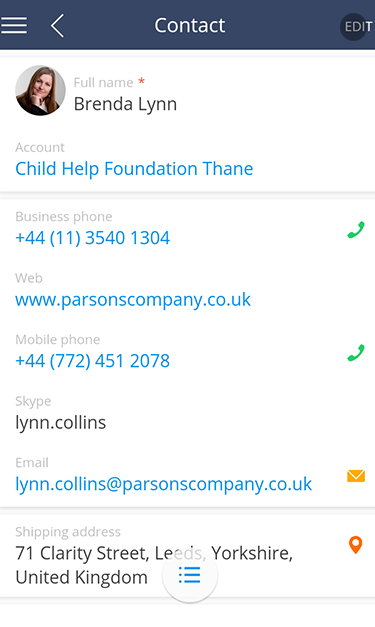
2.Enter the required values in the edit page (Fig. 3).
Fig. 3 Editing mobile application section page
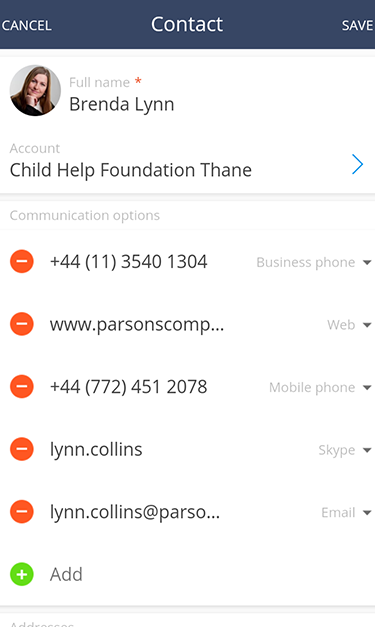
3.Tap the [Save] button.
Populating the lookup fields
All lookup fields are filled in by selecting values from the list. For example, in the [Address type] field values are selected from the lookup and values in the [Owner] field are selected from the [Accounts] section (Fig. 4).
Lookup fields are identified by the  icon.
icon.
Fig. 4 Lookup fields on the section page
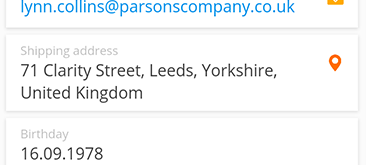
To fill in a lookup field, tap the field and select a value from the lookup (Fig. 5).
Fig. 5 Selecting a value from the lookup
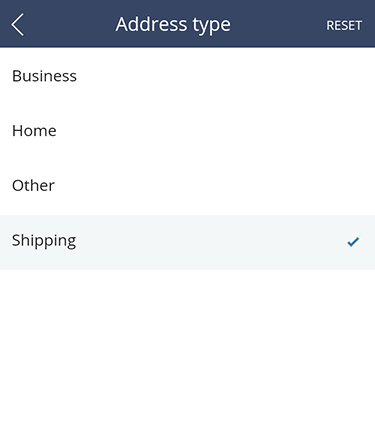
How to fill in text and numeric fields
Text and numeric fields are filled with mobile device's virtual keyboard. For example, [Full job name] is a text field, and contact phone number is a numeric one (Fig. 6).
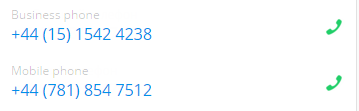
To fill in text and numeric fields, tap the field and enter the value (Fig. 7).
Fig. 7 Editing [Full job name] text field
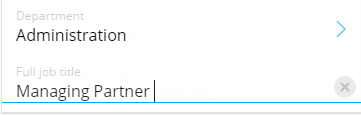
Populating time and date fields
Time and date fields are filled in by selecting values from calendars. For example, a date is selected from the calendar when adding contact's or account's noteworthy event. When adding a new activity from the calendar, the time should be selected as well (Fig. 8).
Fig. 8 Selecting time and date from the calendar
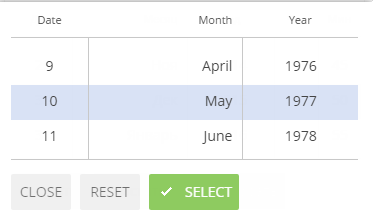
To populate date and time fields, drag the calendar values field highlighted gray and tap [Select].
Section actions
Section actions are contained in the actions menu. To expand the menu, tap  in the bottom of the record (Fig. 9).
in the bottom of the record (Fig. 9).
Fig. 9 Expanding section actions menu
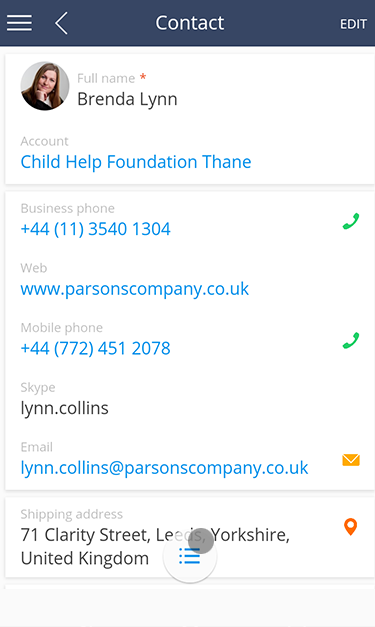
The list of actions available in the actions menu depends on the opened section (Fig. 10).
Fig. 10 [Contacts] section actions menu
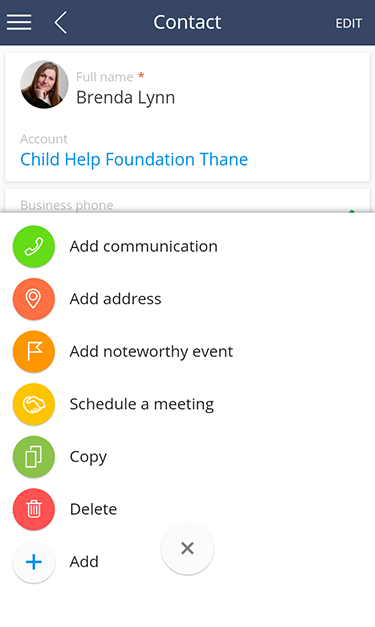
List of section actions in Creatio Mobile:
| Add communication option | This action is for adding communication options (phone numbers, email addresses, addresses, web pages). When entering a communication option, specify its type. |
| Add | Use this action to add a new record to the section. |
| Add address | This action is for adding additional addresses. When entering the address, specify its type. |
| Add noteworthy event | This action is for adding a noteworthy event for a contact or a company. |
| Add product | This action is available in the [Opportunities] section of the mobile application. it is intended to add product details [Products in opportunity] detail. |
| Add contact | This action is available in the [Opportunities] section of the mobile application. This action is for adding a contact in the [Opportunity contact] details. |
| Create task (Make an appointment) | This action is for copying a new activity in the mobile application. |
| Share link | Use this action to send a link to the record. |
| Copy | This action is for copying a section record. It can be used when adding identical records (such as tasks to different employees). |
| Delete | This action is for deleting a record from a section. |
See also
•Mobile application section page






