Use timeline to get chronological insights of your customer history. The Timeline tab (Fig. 1) provides quick access to information about tasks, communications, additional materials and other linked objects in Creatio.
This tab is available by default in the following sections:
-
[Contacts]
-
[Accounts]
-
[Leads]
-
[Opportunities]
-
[Cases].
Fig. 1 Example of the [Timeline] tab
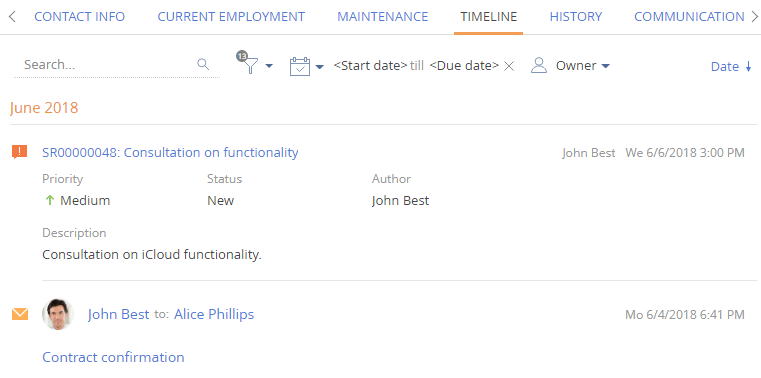
Note
You can add the [Timeline] tab to other Creatio sections using developer tools. Read more >>>
The timeline displays linked records in chronological order. The following types of records are displayed on the timeline:
-
tasks
-
calls
-
emails
-
feed messages
-
files
-
links
-
contracts
-
documents
-
projects.
In some sections, the timeline displays additional types of records. The timeline content is determined by the Creatio product and section specifics. For example, in bank products the history of the customer's cases, invoices and cards is also displayed in the timeline.
Timeline controls:
 – apply filter by date
– apply filter by date
 – apply filter by record type
– apply filter by record type
The records on the [Timeline] tab are displayed as a list. Click a record title or the  button to open the connected record.
button to open the connected record.
Depending on the text volume, the list records may be displayed in a “collapsed” view mode. You can expand a collapsed record by clicking the [Show more] button.
The timeline records are grouped by months. By default, newer records are displayed first. You can sort records by date in ascending or descending order using the [Date]  or the [Date]
or the [Date]  buttons.
buttons.
Filters
The following quick filters are available in the timeline:
-
by date
-
by assignee
-
by linked object type
The number over the pipeline icon indicates the number of timeline record types currently selected. (Fig. 2).
Fig. 2 Applying filter by timeline record type
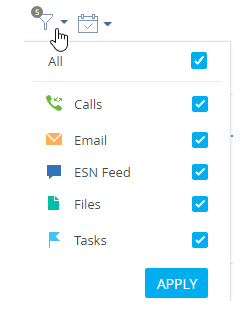
Search
Use the search string on the [Timeline] tab to find timeline records quickly. The search string looks up for feed messages and email texts (Fig. 3).
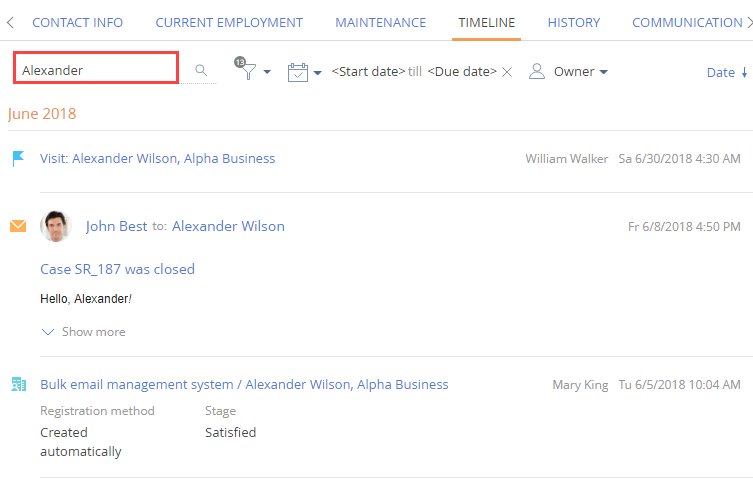
Refreshing or closing the page will reset the timeline search.
See also






