The Creatio interface (Fig. 1) consists of the side panel, notification panel, command line, folders and filtering area and the content of the page that is displayed at the moment.
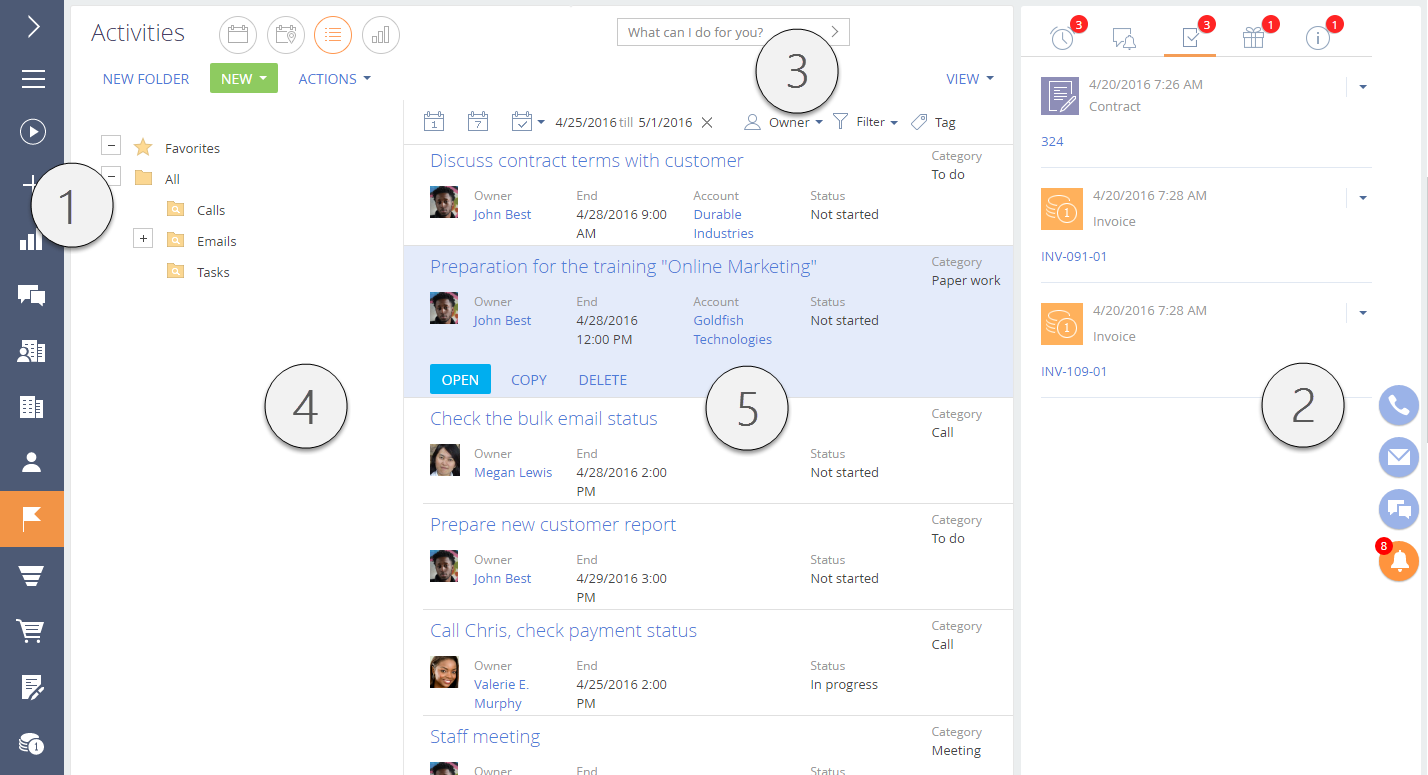
The side panel (1)
The side panel (or the “section panel”) is located in the left part of the screen and is used to navigate through the workplaces and sections. Also, the side panel contains buttons for quick access to the basic system operations.
The side panel buttons
 – the “Home” button contains a list of additional commands:
– the “Home” button contains a list of additional commands:
-
[Main menu] – opens the home page. The home page contains the list of all sections of the application, and the links to the system designer and the user profile pages.
-
[Run process] – opens the process start window.
Note
Detailed descriptions of the business process automation is available in the Creatio business process documentation.
-
[Collapse section panel]/[Expand section panel] – manage the status of the side panel.
-
[Workplace] – the list of available workplaces. When you change a workplace, the list of available sections in the side panel will change too. You can edit the list of workplaces and sections. Read more >>>
-
[User profile] – opens the user profile page. Read more >>>
-
[Exit] – ends the current session. This command opens the login page.
 – opens the process start window. If no process has been set up for this button, clicking it opens a window containing the list of all business processes available in Creatio. If there is at least one process set up for this button, clicking it opens a menu containing additional commands:
– opens the process start window. If no process has been set up for this button, clicking it opens a window containing the list of all business processes available in Creatio. If there is at least one process set up for this button, clicking it opens a menu containing additional commands:
-
[Run process] – the list of main business processes available.
-
[Another process] – opens a window with the list of all business processes available in Creatio.
Note
You can set up the process start button in the [Process library]. Detailed descriptions of the [Process library] can be found in the Creatio business process documentation.
 – opens the “quick add” menu. Select the needed command from the menu to open a new record page in the corresponding section.
– opens the “quick add” menu. Select the needed command from the menu to open a new record page in the corresponding section.
Note
The menu structure can be set up using the [Quick add menu setup] lookup.
 ,
,  – collapses/expands the side panel. The collapsed panel displays action buttons and the icons of the current workplace sections. The expanded panel displays action buttons, section names and the current workplace name.
– collapses/expands the side panel. The collapsed panel displays action buttons and the icons of the current workplace sections. The expanded panel displays action buttons, section names and the current workplace name.
Selecting a workplace
Navigation between the user workplaces is done using the menu on the side panel. You can select the workspace in the main menu of collapsed (Fig. 2) or expanded (Fig. 3) side panel.
Fig. 2 Selecting the workplace in the collapsed side panel
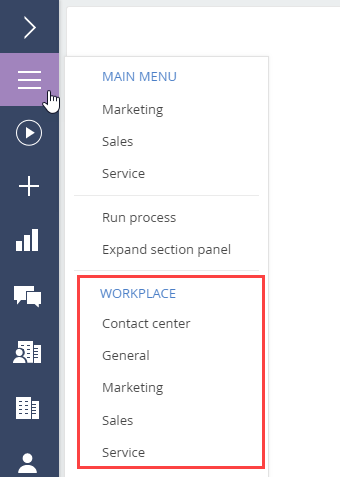
Fig. 3 Selecting the workplace in the expanded side panel
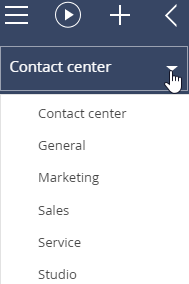
The communication panel (2)
The communication panel is located on the right side of the screen and is used for working with email, making and receiving calls. It is also used for quick access to system notifications for the current user and to the message feeds from other users. Read more >>>
The command line (3)
The command line is used to search for records, add new ones, as well as to perform other actions by entering text commands. Read more >>>
Folder and filter area (4)
The area is used to extend the settings of data filters, as well as to work with the folders of the sections.
The working area (5)
Depending on the section and the selected view, the working area displays the list of section records (for example, the contact list in the Contacts section), the record page, the analytics tools of the current section, as well as special pages, for example, the calendar in the Activities section.
A toolbar (Fig. 4) that enables you to open, copy or delete a record is displayed when you select th record in a list. You can launch a process for the selected record by clicking the [Run process] button.
Note
The [Run process] button is enabled only if the start of the business process for a section record is configured. Read more >>>
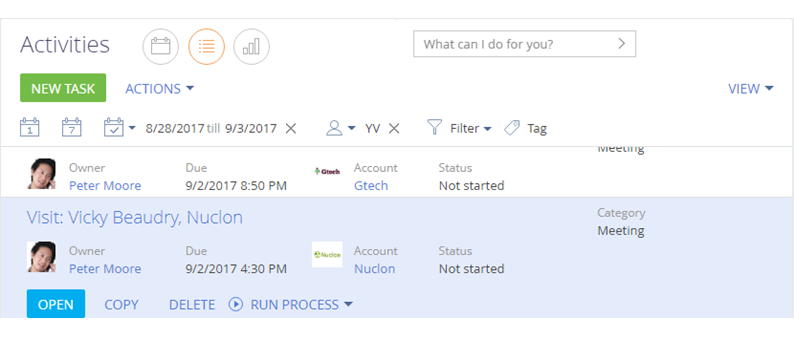
See also
Video tutorials






