You can add and hide fields, modify their width and position on the page, multi-line text fields can change their height as well. You can set up fields both in the record profile and page tabs.
Note
The connected record profile fields are pre-configured and cannot be modified.
How to add an existing column to a page
To add an existing column to the page, drag it from the [Existing columns] area to the required place of the section page. The areas where you can drag the field are highlighted. The columns that are already added to the page do not disappear from the column selection field, but they are colored in pale gray.
To delete a field from the page, highlight it and click  .
.
Attention
Removing a field from the page will not delete the corresponding column from the section object. You can delete an object column through the [Configuration] section only. You can delete only the columns that were created by you and only if they have not been added to any other pages. Base columns, such as “Id”, “Created by”, etc., cannot be deleted.
How to add a new column to a page
When populating information on pages, use different types of fields. For example, to specify the full name of a contact, use a text field; to specify the amount of invoice - use a decimal numeric field. Below is the list of available types of data fields:
Text fields (String) can contain letters, numbers and other characters. Use these fields to enter any arbitrary information. Most of the text fields are editable. Text field may be a single line of text, for example, the [Full name] field on the contact page. Use multi-string text fields for entering long texts, such as the [Result details] field on an activity page.
Numeric fields, such as [Opportunity amount] can only contain numbers. There are two types of numeric fields in bpm’online: integer fields, e.g., the number of product items in stock and decimal fields, for example, the [Budget] field on opportunity page.
Note
If you use a field of “integer” type on the page, the analytical data that are generated based on the values of this field will be displayed rounded up to integers. If you need to analyze average values, use the “Decimal” type.
Date fields are necessary for registering calendar information, e.g., for paying the invoice.
Lookup fields enable you to select values from a list that was created manually or imported. The values available in the list are stored in the corresponding “lookups”, such as the [Cities] and [Activity types] lookups. Depending on the number of lookup data, the field can be populated either from the list or from the pop-up window.
Boolean fields can contain one of the two logic values: “Yes/No”. Examples of Boolean fields include the [Remind owner] and [Remind author] fields on the activity pages. A Boolean field cannot be required.
To add a new column to the section, select the type of column to add in the [New column] area and drag it to the page.
Attention!
When you add a new field to a section, the corresponding column is added to the section object.
In the opened window, specify the field parameters (Fig. 1). The set of available parameters may differ depending on the type of the field.
Fig. 1 Example of setting up the [Full job title] lookup field parameters on an employee page
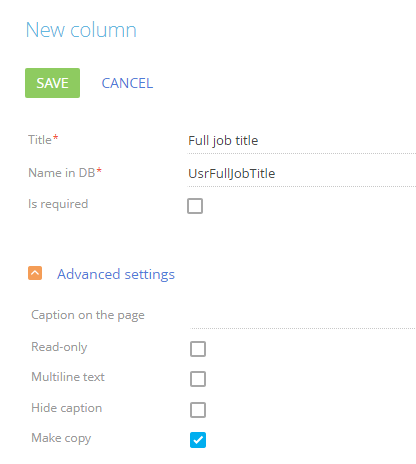
Common parameters for all column types
1.In the [Title] field, enter the field caption that will be displayed in the section list and on the record page, provided that the [Caption on the page] field is empty. The field title remains in the database and is displayed on all section record pages.
Note
If you need to use a different field title on a specific section record page, populate the [Caption on the page] field. More details about the [Caption on the page] field are available further in this article.
2.In the [Name in DB] field, enter a unique name for the corresponding column in the bpm’online database table. The column name cannot contain non-Latin characters and spaces. Bpm’online will warn you if a column with the same name already exists. Custom field names must contain a prefix. The prefix is specified in the “Prefix for object name” system setting. By default, the “Usr” value is specified in the system setting.
3.Select the [Is required] checkbox if the new field must be populated before the page can be saved. This checkbox is not used for fields of the “Boolean”, “Integer” and “Decimal” types.
You can also apply column advanced settings:
1.The [Caption on the page] field is used to make a field title of a specific section record page different from field titles in other sections.
Note
If the [Caption on the page] field is not populated, bpm’online will use the title, specified in the [Title] field.
2.Select the [Read-only] checkbox if the new field must be grayed out when the page opens.
3.Select the [Hide caption] checkbox if you need to hide the field title on the record page.
4.Select the [Make copy] checkbox if you need to copy the value of this field when the entire record is copied. If a column contains values that must be unique for each record (such as invoice number, for example), do not select this checkbox for this column.
Parameters for the “String” column type
If a field must store more than one string of text, select the [Multi-string text] checkbox. Multi-string text fields have variable height and are designed for entering larger volumes of text. The checkbox is available only when creating a “String” (text) field. If the checkbox is selected, text field height can be modified.
Parameters for the “Lookup” column type
Depending on whether there is a required lookup in the system or you need to create a new one, select the [Select existing lookup] or [Add new lookup] option.
-
When adding an existing lookup, select the lookup object in the [Lookup] field. The records in the lookup object will be available for selection in this field. Any object can be used as a lookup object.
-
When adding a new lookup, enter the caption and code for the lookup object. The lookup code must contain a prefix. The prefix is specified in the “Prefix for object name” system setting. By default, the “Usr” value is specified in the system setting.
Note
After you save the changes in Section Wizard, a new lookup will automatically be registered in bpm’online and bound to the package where the wizard saves changes. The lookup name will match the one that you indicate in the [Title] field. You can view and modify the lookup content via the [Lookups section].
Set up the lookup view.
-
If the [List] display method is selected, the lookup values in this field will be selected from a drop-down list.
-
If the [Pop-up window] display method is selected, clicking on the lookup field opens the lookup window (Fig. 2), where the users will be able to filter, edit or delete existing records, as well as add new ones.
Fig. 2 Lookup value selection window
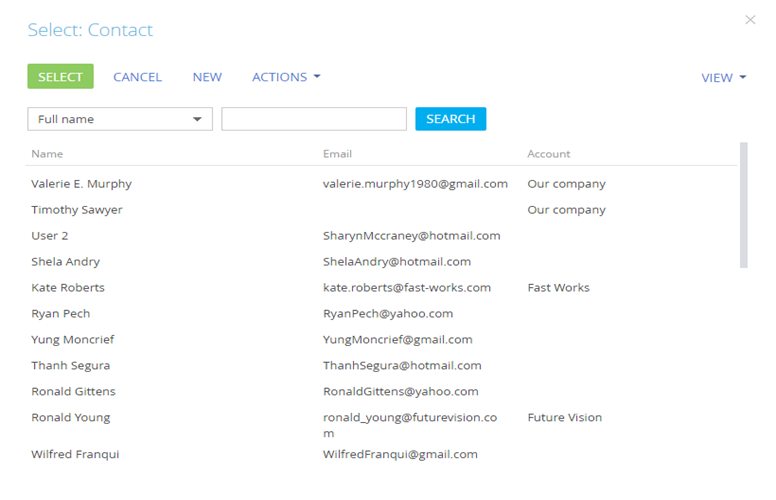
Select the [Cascade connection] checkbox under [Advanced settings], if you need to delete the connected records of the current object when deleting a record from the object specified in a [Lookup] field. For example, if when deleting a contact you need to delete its addresses, then in the "Contact address" object of the "Contact" column (which is used to connect a contact and an address) you need to select the [Cascade connection] checkbox.
Editing page field size and position
After adding a field, you can change its location on the page. To change field display order, simply drag a field to the desired location. To adjust column width, place the mouse cursor on the left or right border of the field, and when the border turns green, grab and pull it in the desired direction (Fig. 3).
Note
The width of the profile fields is fixed and cannot be changed.
Fig. 3 Changing the field width
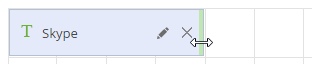
You can also adjust the height of multi-line fields (Fig. 4).
Fig. 4 Changing the field height
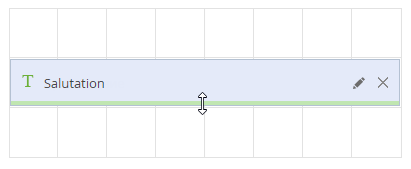
See also






