How to set up page details and field groups
The Section Wizard enables you to add and delete groups of fields and details to a page, arrange their order, edit the names of field groups and configure detail connections.
How to add field groups on a page
Page fields can be combined into groups. For example, the record of the [Accounts] section contains the [Categorization] field group used to categorize companies by various parameters.
To add a new field group, open the tab where it should be located, and click the [New fields group] button in the lower part of the page (Fig. 1).
Fig. 1 Adding a field group on a tab
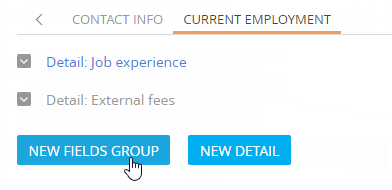
In the opened window, enter a field group name and click the [Save] button.
As a result, the empty field setup area will be added on the tab. Add the required fields using the new and existing columns areas.
Field groups can be renamed, deleted and moved the same way as tabs.
How to add a detail on a page
To display an existing detail on a page, open the tab where the detail should be located, and click the [Add detail] button in the lower part of the page. The detail connection setup window will open (Fig. 2).
Fig. 2 Setting up detail connection
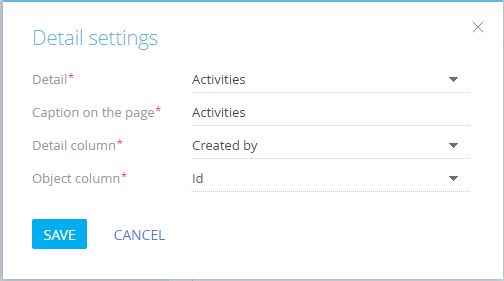
In the [Detail] field, select the detail you want to add to the page from the drop-down list.
In the [Detail column] field, select the column of the object by which it will be connected to the object of the current section. For example, the [Activity] object can be connected to the [Contact] object by the [Author], [Owner] or [Contact] columns. If the object can be connected to the object of the current section only by one field, the field is populated automatically.
In the [Object column] field, select the section object column by which a detail object will be connected to the field. For example, the [Activities] detail of the [Contact] object is connected by the [Id] column. Thus, only activities connected to the current contact are displayed.
As a result, a new detail will be added to the page. This detail will display the list of records of the object specified in the [Detail] field. In the example on Fig. 2, the [Activities] detail was added to display activities whose [Author] field corresponds to a detail selected in the [Contacts] sections.
To change the binding settings of a detail or to edit the detail title displayed on the record page, click the  button.
button.
Note
Modifying a detail title on a page via the [Caption on the page] field will affect only current section.
To delete a detail, select it and click the  button.
button.
Note
The detail wizard is used to add and set up new details.
See also
•How to configure section mini pages
•How to set up the start of the business process for any section record
Video tutorials






