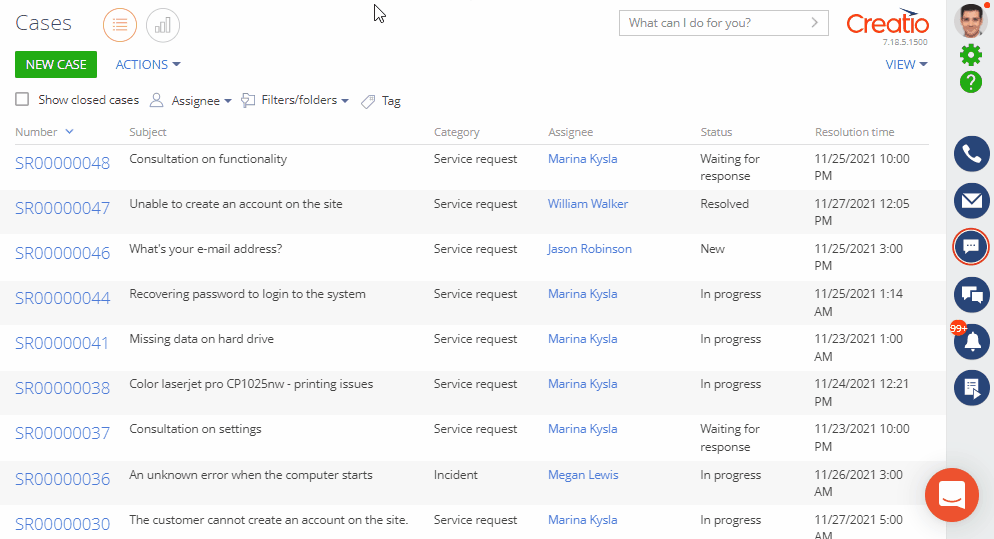Create a case based on a message from the internal feed of another case
The example is relevant to Service Creatio products.
Add a pop-up button to the Processing tab of the case page. Display the button when you select text in emails and self-service portal messages sent from the internal case feed. Create a new case on button click. Populate the Subject and Description fields automatically. Set the field values to selected text.
Create a replacing view model schema of the case page
-
Go to the Configuration section and select a custom package to add the schema.
-
Click Add → Replacing view model on the section list toolbar.
/scr_add_replacing_module.png)
-
Fill out the schema properties.
- Set Code to "SocialMessageHistoryItemPageV2."
- Set Title to "SocialMessageHistoryItemPageV2."
- Select "SocialMessageHistoryItemPageV2" in the Parent object property.
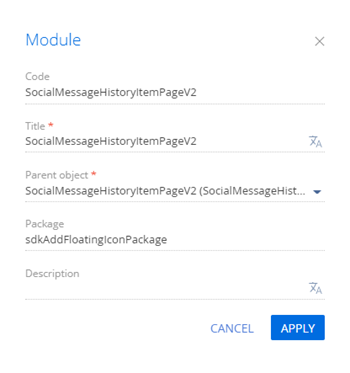
-
Implement the pop-up button logic.
-
Implement the following methods in the
methodsproperty:onSelectedTextChanged(). Passes the selected text to theHighlightedHistoryMessageattribute. Triggered on text selection.onSelectedTextButtonClick(). Creates a case, retrieves the case subject from theHighlightedHistoryMessageattribute. TheBaseMessageHistoryparent schema defines the case creation logic. Triggered on pop-up button click.getMessageFromHistory(). An overloaded parent schema method that retrieves the subject of the selected message.
-
Add a configuration object that contains the settings of the the
Messagepackage'sSelectionHandlerMultiLineLabelelement to thediffarray of modifications. The element implements the mechanism that creates a new case based on selected text.
View the source code of the replacing view model schema of the case page below.
SocialMessageHistoryItemPageV2define("SocialMessageHistoryItemPageV2", ["SocialMessageConstants", "css!SocialMessageHistoryItemStyle"], function(socialMessageConstants) {
return {
/* The name of the record page object's schema. */
entitySchemaName: "BaseMessageHistory",
/* The details of the record page's view model. */
details: /**SCHEMA_DETAILS*/{}/**SCHEMA_DETAILS*/,
/* The methods of the record page's view model. */
methods: {
/* Overload the base method. Retrieve the subject of the selected message. */
getMessageFromHistory: function() {
var message = this.get("HighlightedHistoryMessage");
if (this.isHistoryMessageEmpty(message)) {
message = this.get("[Activity:Id:RecordId].Body");
}
return message;
},
/* The handler of the text selection event. */
onSelectedTextChanged: function(text) {
this.set("HighlightedHistoryMessage", text);
},
/* The handler of the pop-up button click. */
onSelectedTextButtonClick: function() {
/* Prepare case data from history. */
this.prepareCaseDataFromHistory();
}
},
/* Display the button on the record page. */
diff: /**SCHEMA_DIFF*/[
/* The properties to add the pop-up button to the page. */
{
/* Execute the operation that modifies the existing element. */
"operation": "merge",
/* The meta name of the component to change. */
"name": "MessageText",
/* The properties to pass to the element's constructor. */
"values": {
/* The properties of the view generator. */
"generator": function() {
return {
/* The value of the id HTML tag. */
"id": "MessageText",
/* The value of the marker. */
"markerValue": "MessageText",
/* The name of the component class. */
"className": "Terrasoft.SelectionHandlerMultilineLabel",
/* Set up the CSS styles. */
"classes": {
"multilineLabelClass": ["messageText"]
},
/* The caption. */
"caption": {"bindTo": "Message"},
"showLinks": true,
/* Bind the change event of the selected text to the handler method. */
"selectedTextChanged": {"bindTo": "onSelectedTextChanged"},
/* Bind the click event of the selected text's pop-up button to the handler method. */
"selectedTextHandlerButtonClick": {"bindTo": "onSelectedTextButtonClick"},
/* Flag the pop-up button as visible. */
"showFloatButton": true
};
}
}
}
]/**SCHEMA_DIFF*/
};
}); -
-
Click Save on the Designer's toolbar.
Outcome of the example
To view the outcome of the example:
- Refresh the Cases section page.
- Open a case page.
As a result, Creatio will add a pop-up button to the Processing tab of the case page. The button appears when you select text from emails and self-service portal messages sent from the internal case feed. Click the button to create a new case. Creatio populates the Subject and Description fields automatically. The field values are set to selected text.