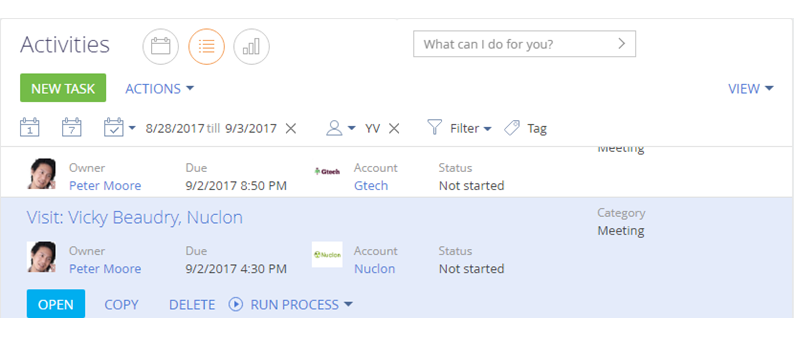Creatio UI (Fig. 1) consists of the side panel, communication panel, command line, folder and filter area, and the content of the page that is displayed currently.
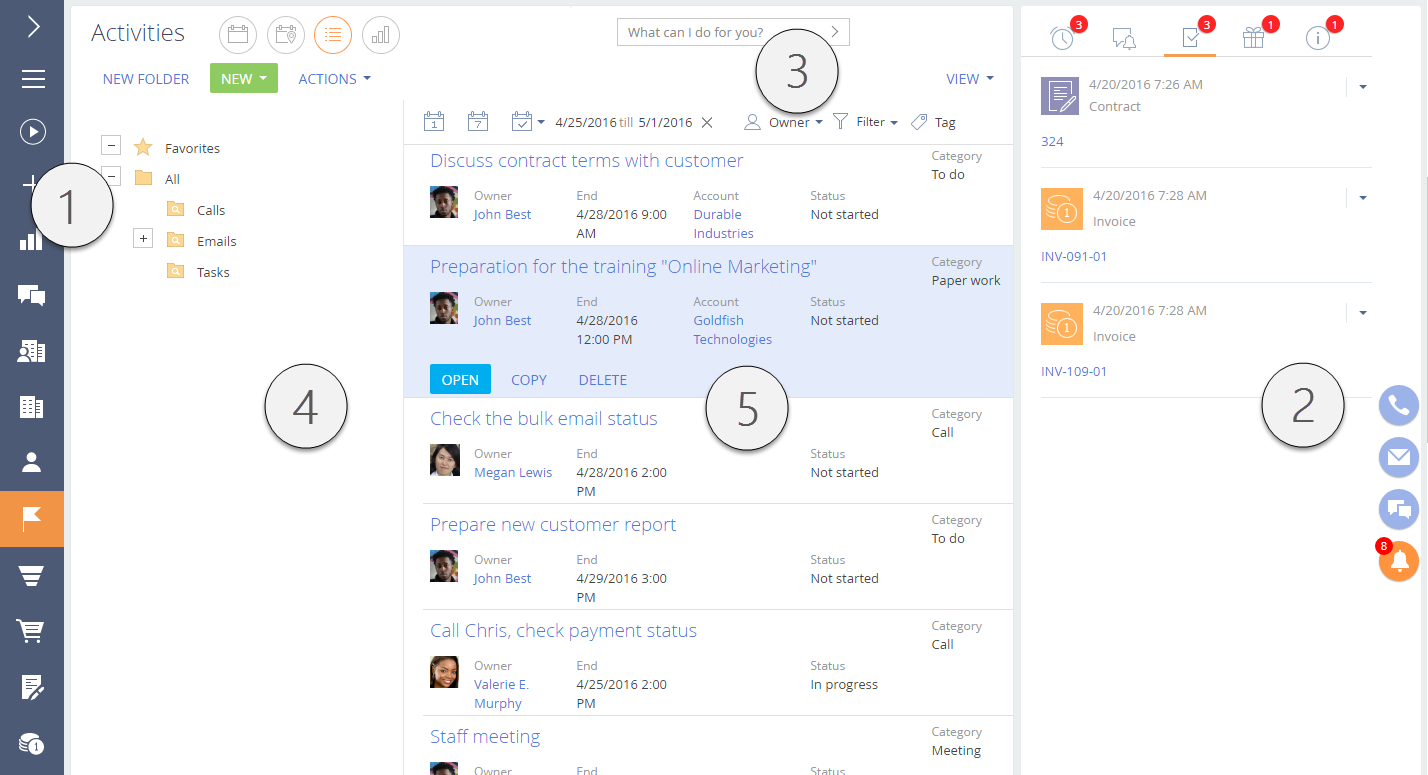
Side panel (1)
The side panel (or the section panel) is in the left and lets you navigate through the workplaces and sections. Also, the side panel contains quick access buttons for basic Creatio operations.
Side panel buttons
 is the main menu that contains the index of additional commands:
is the main menu that contains the index of additional commands:
-
Main menu opens the main Creatio page. The main page contains the index of Creatio sections as well as links to the System Designer and user profile page.
-
Run process opens the process start window.
-
Collapse section panel / Expand section panel collapse or expand the side panel, respectively.
-
Workplace displays the index of available workplaces. When you change a workplace, the index of sections available in the side panel also changes. You can edit the indexes of workplaces and sections within workplaces.
-
User profile opens the user profile page that lets you view and edit personal Creatio settings.
-
Exit ends the Creatio session. The command opens the login page.
 is the global process start button. If you did not set up any process for the button or the processes you set up are inactive, the button opens a window that contains the index of Creatio business processes. If at least one process you set up for the button is active, the button opens a menu that contains additional commands:
is the global process start button. If you did not set up any process for the button or the processes you set up are inactive, the button opens a window that contains the index of Creatio business processes. If at least one process you set up for the button is active, the button opens a menu that contains additional commands:
-
Run process is the index of main business processes you can run.
-
Another process opens a window that contains the index of Creatio business processes.
 opens the quick record add menu. Select the needed menu command to open a page that adds records to the corresponding section.
opens the quick record add menu. Select the needed menu command to open a page that adds records to the corresponding section.
 ,
,  collapses/expands the side panel. The collapsed panel displays action buttons and the icons of the current workplace's sections. The expanded panel displays action buttons, full section names, and the current workplace's name.
collapses/expands the side panel. The collapsed panel displays action buttons and the icons of the current workplace's sections. The expanded panel displays action buttons, full section names, and the current workplace's name.
Select a workplace
Switch between user workplaces using the menu on the side panel. You can select the needed workspace in the main menu of the collapsed (Fig. 2) or expanded (Fig. 3) side panel.
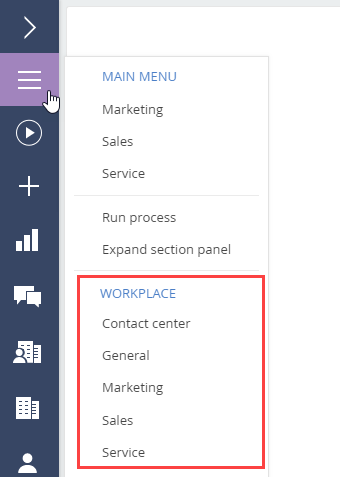
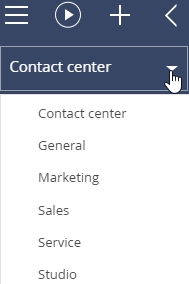
Communication panel (2)
Communication panel is in the right and lets you manage emails, make and receive calls, access Creatio user notifications quickly as well as view the feed of messages by other users.
Command line (3)
Command line lets you search for and add records as well as execute other actions by entering text commands.
Folder and filter area (4)
The area lets you apply advanced data filter settings and manage the section folder tree.
Working area (5)
Depending on the section and selected view, the working area displays the following:
- the list of section records, for example, the contact list in the Contacts section
- the page of the open record
- the analytics tools of the current section
- special pages, for example, calendar in the Activities section
Select a record in the list to open the toolbar (Fig. 4) that lets you open, copy, or delete the record. Click Run process to run a process for the record only.