During case execution, the Open edit page ![]() case element will display the edit page of a Creatio section. The element can open a page for adding a new record, or open the page of an existing record for editing.
case element will display the edit page of a Creatio section. The element can open a page for adding a new record, or open the page of an existing record for editing.
Set up the [Open edit page] case element
Specify the edit page parameters in the element setup area (Fig. 1).
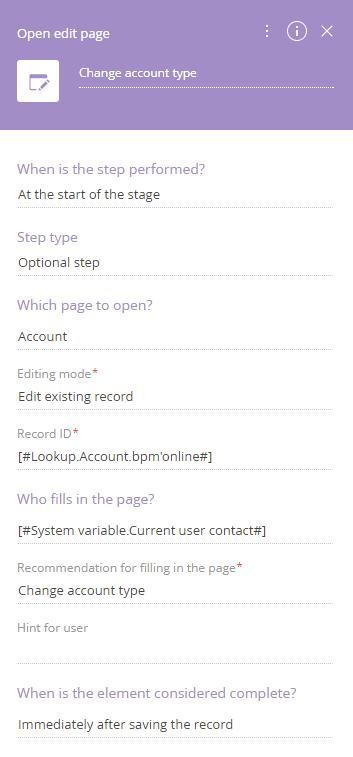
The name of the element is displayed at the top of the setup area. This makes the element easy to find on the case diagram.
Fill out the following fields:
- When is the step performed? – indicates whether to activate the element at the start of the stage or after a case step. Select “At the start of the stage” if the edit page must be opened at the start of the case stage. Select “After the previous step is complete” if the edit page must be opened after the previous step in the case stage. Specify the step in the Perform after step field.
- Step type – specify if the step is required. Select “Required step” if the task must be completed to transition to the next stage. If it is not required to perform the task to transition to the next stage, select “Optional step.”
- Which page to open? – select the edit page that the element will display to the process user. This is a required field.
- Editing mode – there are two modes available:
-
Add new record – select this option if you need to open the edit page of a new record. In this mode, the Which default values to set in the fields of new records? field becomes available. Click the + button and select fields that must populated and the values to populate them with (Fig. 2).
Fig. 2 Selecting fields that need to be populated on a new page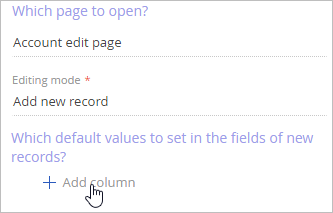
You can quickly map default field values to those of the primary case record using the Main record column command of the
 menu. For example, when opening a new contact page as part of a lead case, you can map its Full name field to the Contact name field of the corresponding lead record.
menu. For example, when opening a new contact page as part of a lead case, you can map its Full name field to the Contact name field of the corresponding lead record.-
Edit existing record – select this option if you need to open the page of an existing record. If this option is selected, populate the Record ID field to specify the record that will be opened for editing. For example, if you need to make changes to an account record as part of a lead qualification case, map the Record ID field to the needed account record.
-
- Owner – specify the user for whom the page will be displayed. This is a required field.
- Recommendations for filling out the page – enter the text that will be displayed on the opened edit page. This is a required field.
- Hint for user – enter additional information that the user will be able to view by clicking the
 button on the opened edit page. The hint button is displayed on the displayed page.
button on the opened edit page. The hint button is displayed on the displayed page. - When is the element considered complete? – select the conditions for completing the element.
-
“Immediately after saving the record” – the step will be completed once the user clicks the ”Save” button on the opened page.
-
“If the record matches conditions” – the step will be completed if after saving it matches a pre-set filter. For example, the “Lead qualification” case step will be completed if you specify the approximate budget on the lead page. You can configure a filter based on columns of the selected object or one of its subordinate objects.
-