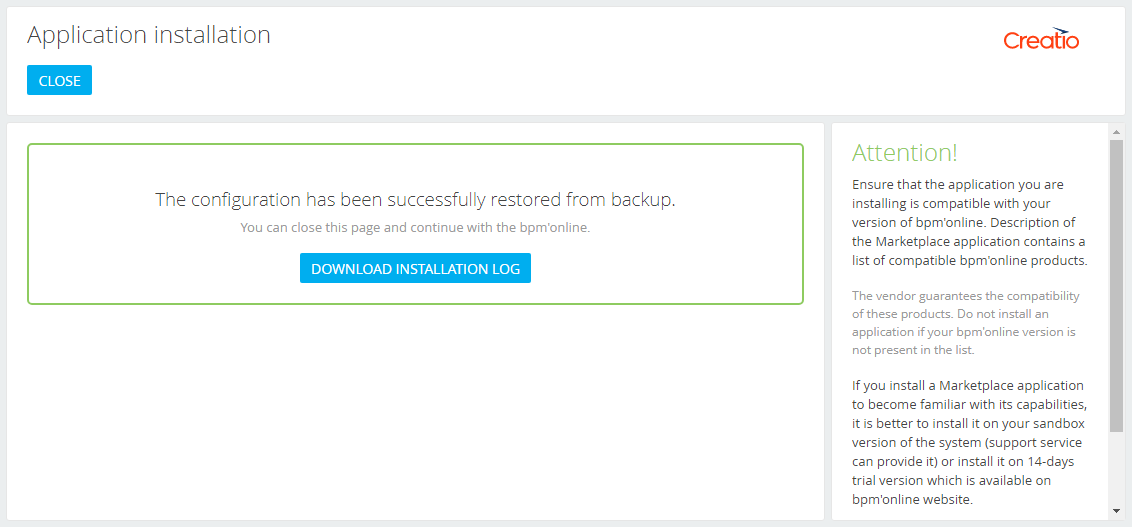Transferring changes using packages export and import
Glossary Item Box

Introduction
To transfer custom packages between non-shared environments (e.g. development and test environments), you must first export these packages to the file system.
Since Creatio version 7.10.1, packages can be exported directly from the application interface. This enables you to export packages without using the Workspace Console utility.
ATTENTION
The [Custom] package cannot be transferred between applications. Learn more about this package in the "Package [Custom]" article.
Exporting packages
To install packages from the application interface:
1. Go to the [Configuration] section.
2. On the [Packages] tab, select one or multiple packages (hold Ctrl or Shift to select multiple packages).
3. Trigger the [Export packages to archive] action (Fig. 1).
Fig. 1. The [Export packages to archive] action
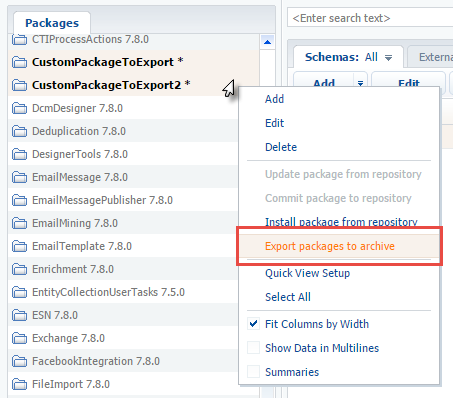
Depending on the browser settings, the zip-archive with packages will either be saved to the default downloads folder, or the browser will display a dialog box for selecting a folder for the archive (Fig. 2).
Fig. 2. A dialog box for selecting a folder for the archive
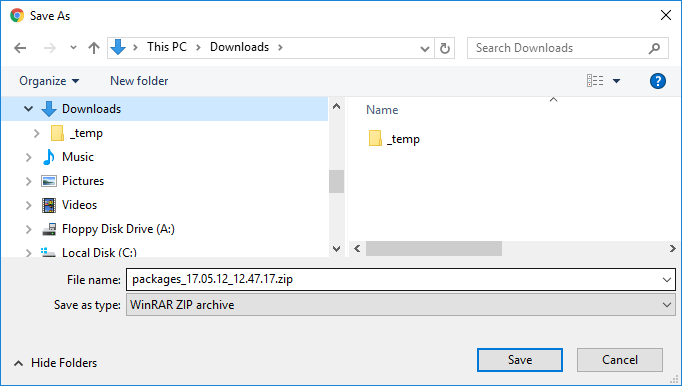
The zip-archive will contain one or multiple packages (Fig. 3) and can be imported into another Creatio application.
Fig. 3. A zip-archive with packages
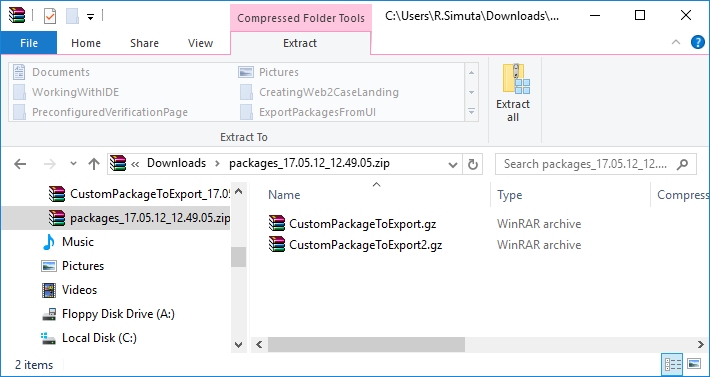
ATTENTION
You cannot create packages in a production environment, then create a development environment on the basis of the production environment, finalize the functionality of packages, and transfer them back to the production environment. The development sequence is described in more detail in the "Recommended development sequence" article.
Importing packages
Since application version 7.11, marketplace applications can be uploaded and installed directly in the application interface. This functionality is available in the [Installed applications] section. Installing the application directly from the marketplace is described in more detail in the “Installing applications from the marketplace” article.
To install the marketplace application from the Creatio interface, a *.zip archive containing package archives (*.gz) is used. This archive can be exported from the [Configuration] section. Package archives (*.gz) can be downloaded from the database or from the SVN repository using the WorkspaceConsole utility (see: “WorkspaceConsole utility”).
ATTENTION
When installing the marketplace application from *.zip-archive, the name of the application in Creatio is formed based on the name of *.zip-archive. If you use a *.zip archive with the same set of packages but with a different name when you update this application, a new application record will be created in the [Installed applications] section.
ATTENTION
You cannot use the [Custom] package in the marketplace application. For more information about a [Custom] package, please see the “Package [Custom]” article.
Installing an applications from a zip archive
To install packages from the application interface:
1. Go to the [System Designer] section and in the [Admin area] group, click the [Installed applications] link (Fig. 4). The [Installed applications] section will open in a separate window.
Fig. 4. System designer
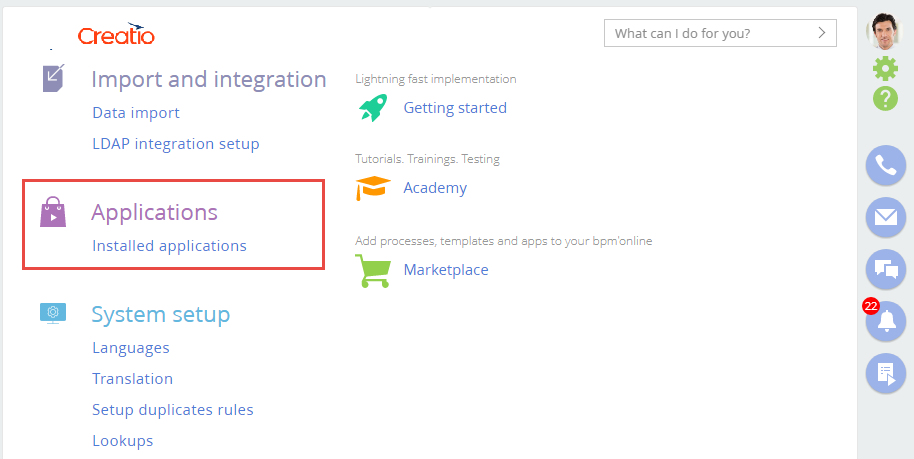
2. In the [Installed applications] section, select the [Install from file] command from the [Add application] drop-down menu (Fig. 5).
Fig. 5. The marketplace application installation menu
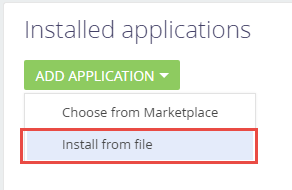
A page for installing an application will open in a separate window (Fig. 6).
Fig. 6. Application installation page
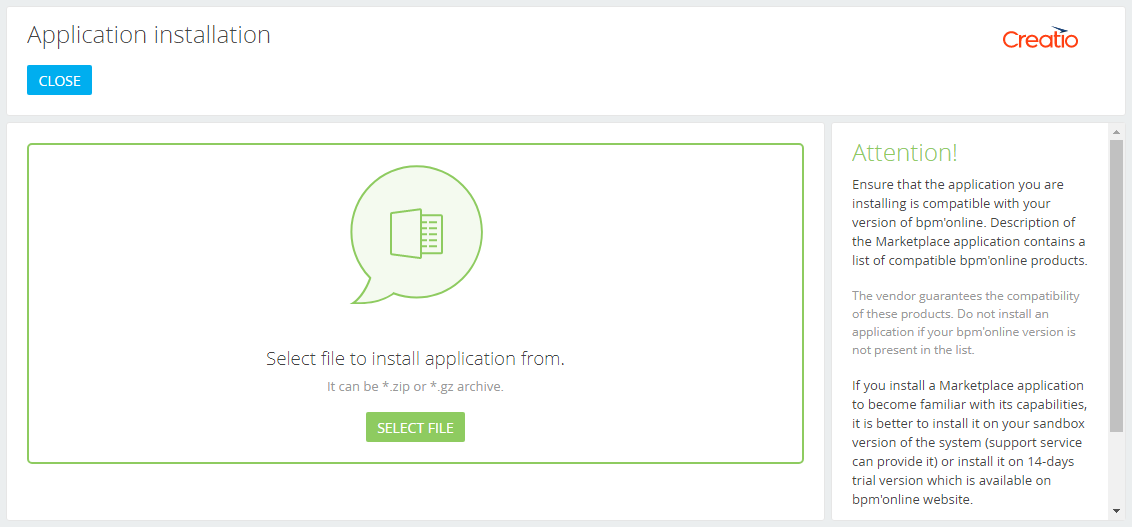
3. Click on the [Select file] button, and select the necessary * .zip archive (Fig. 7).
Fig. 7. Selecting a package for import
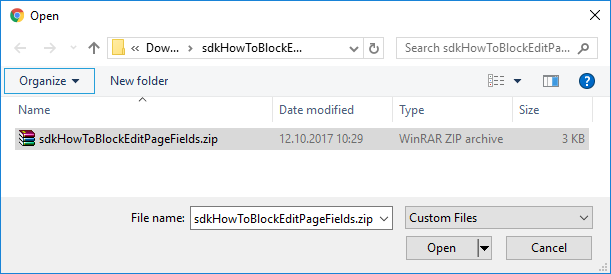
The system will be backed up (Fig. 8) and the application will be installed (Fig. 9).
Fig. 8. System backup
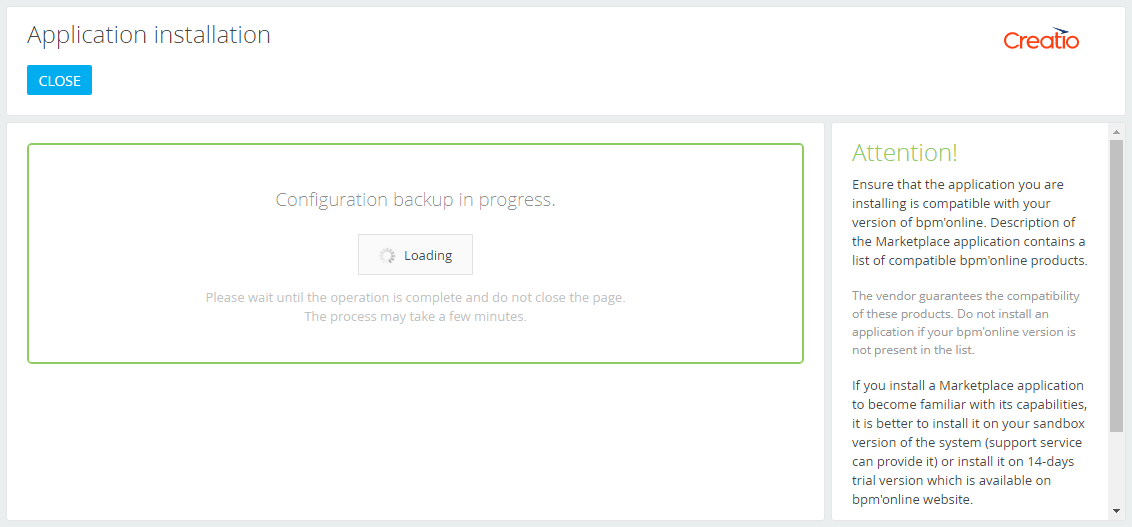
Fig. 9. Application setup
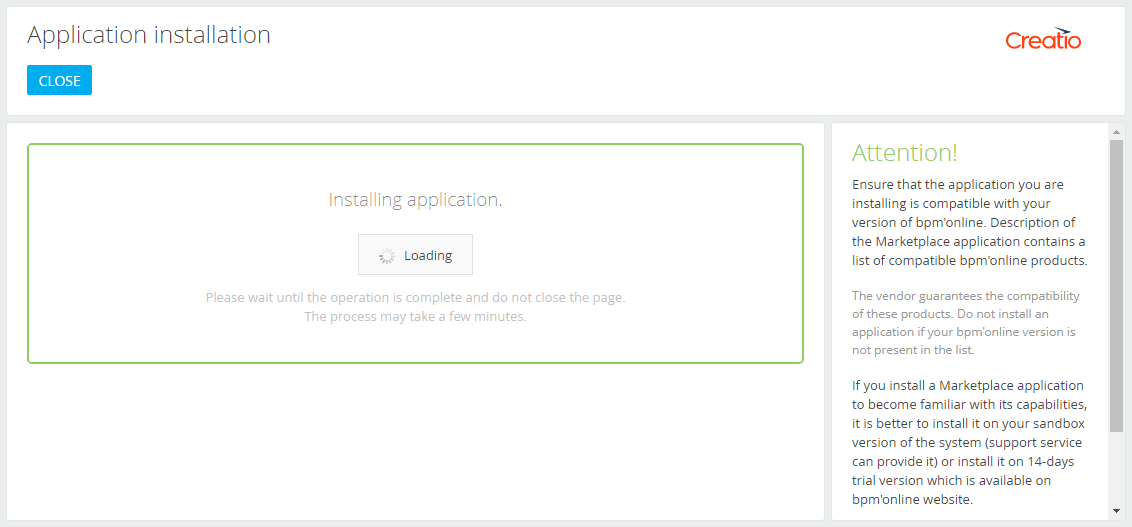
A corresponding message will be displayed (Fig. 10, Fig. 11).
Fig. 10. Successful installation message
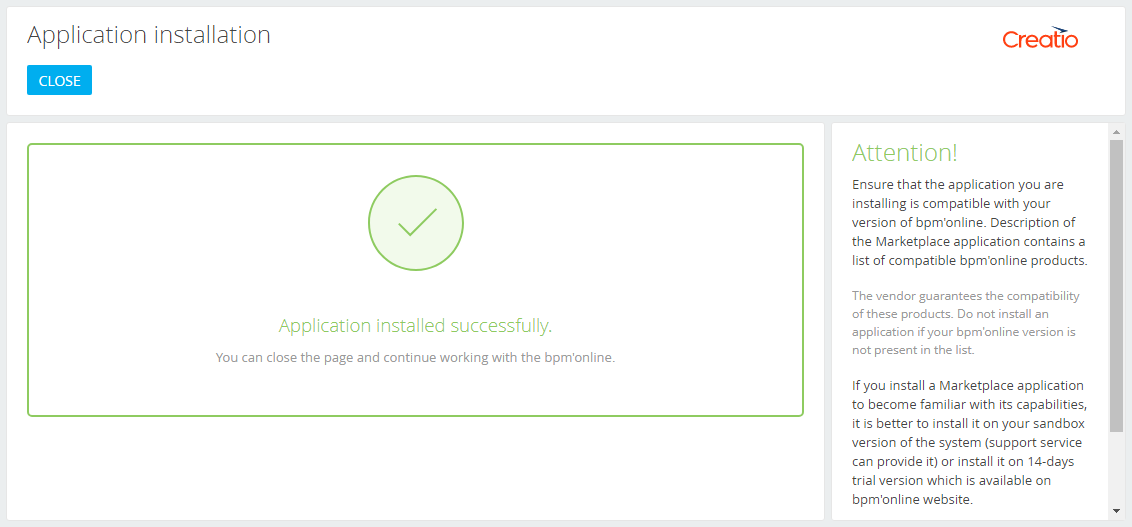
Fig. 11. Unsuccessful package installation message
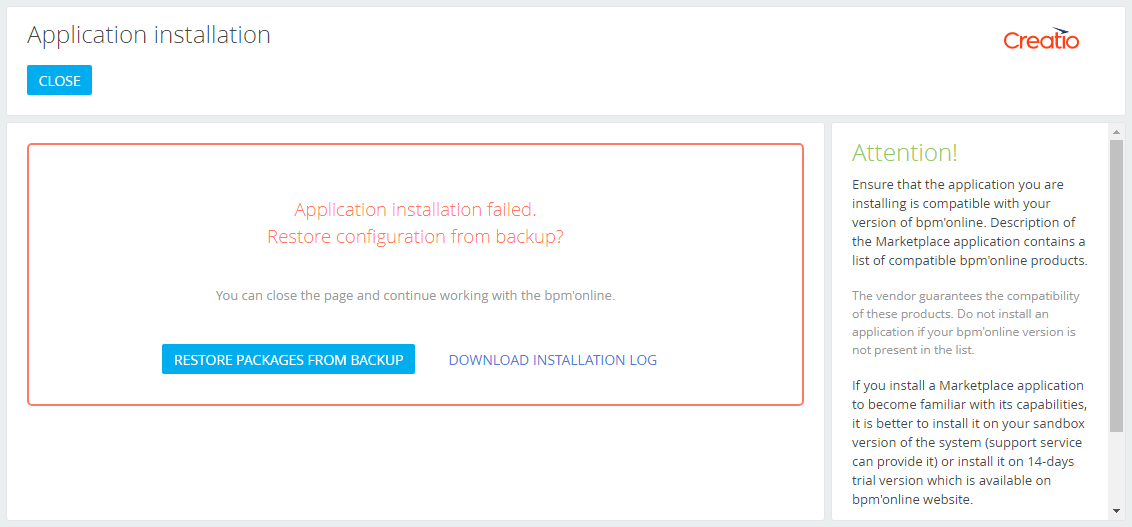
After the installation is complete, you can download the log file by clicking the [Download Installation Log] button.
ATTENTION
You cannot create application packages in a production environment, then create a development environment on the basis of a production environment, refine the functionality of packages, and transfer them back to the production environment. For more information about development sequence, see the “Recommended development sequence” article.
Restoring from backup
If you encounter an error during the installation process, you can restore the previous configuration by clicking the [Restore packages from backup] button (Fig. 11). After the backup is restored, a corresponding message will be displayed (Fig. 12). You can select another package file for import.
Fig. 12. Restoring a backup copy message