You can access section page customization from the [Section pages] block (Fig. 1) of the Section Wizard.
Fig. 1 Example of the [Section pages] block in the Section Wizard
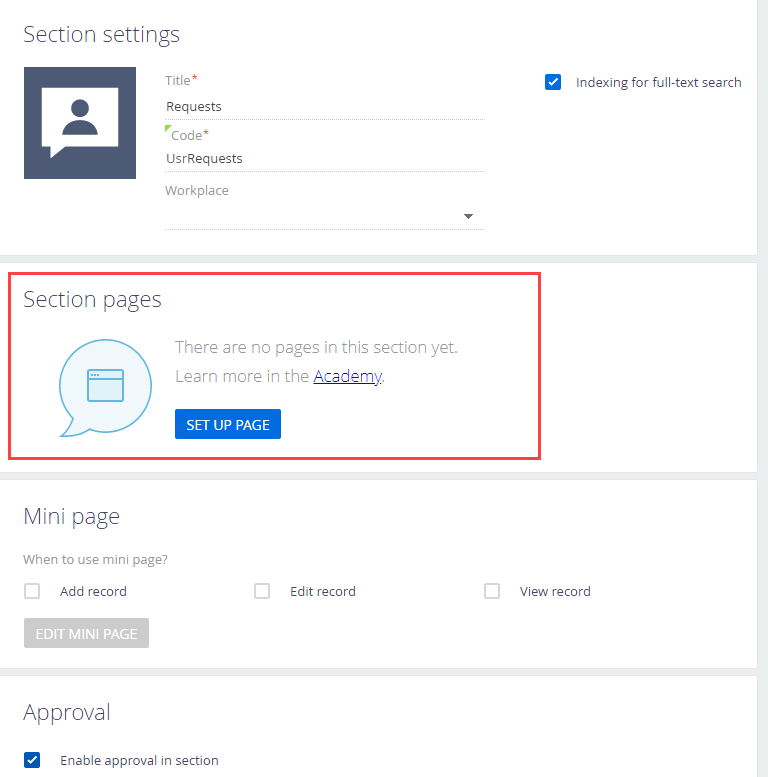
-
For a new section, the block contains a [Set up page] button. If you click it or save the section at this stage, a record edit page will be automatically added and you will be able to proceed with its setup. The button will be automatically renamed into [Edit page].
Note
The [Set up page] button becomes active when you enter the section code. Before that, the button is grayed-out.
-
For existing sections with one edit page, the block displays the [Edit page] button. When you click it, you switch to the page edit options in the page wizard. Using the page edit options available, you can configure your page layout. Learn more about editing the page layout in the “Page Designer” article.
Clicking  next to the name of the [Edit page] button to display a menu with more commands for managing the page (Fig. 2)
next to the name of the [Edit page] button to display a menu with more commands for managing the page (Fig. 2)
Fig. 2 Menu [Edit page] button
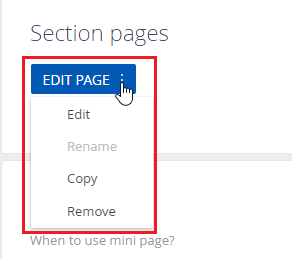
Use the [Rename] command to change the page name specified during the setup. The title appears in the section wizard only if multiple edit pages are configured for the section.
Use the [Copy] command to copy a section record page and customize a derivative separate page.
Use the [Delete] command to remove the selected section page if it is no longer needed.
-
For existing sections with several edit pages, the block displays the list of configured pages. To switch to editing these pages in the Page Designer, click the corresponding page name. A button with additional commands for managing pages is available next to the name of each page (Fig. 3).
Fig. 3 Accessing the menu with additional commands in a section with multiple record pages
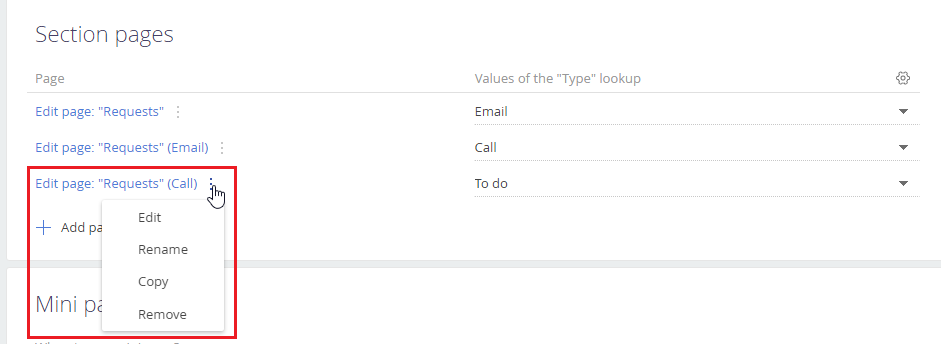
Contents
•Add dashboards as page widgets
•Add an existing detail on a record page
See also
•Customize page business logic






