A business process has a number of properties available on the [Settings] tab of the process setup area (Fig. 1). To open the business process setup area, click anywhere on the working area of the Process Designer.
Fig. 1 Business process properties area
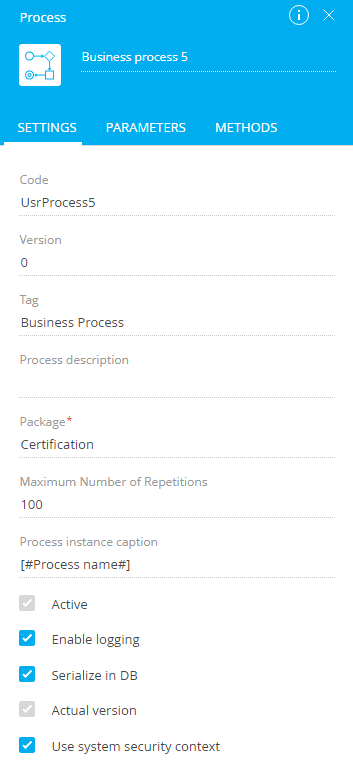
[Caption] – the title of the business process displayed in the system interface. The caption is displayed at the top of the setup page and at the top of the working area.
[Code] – the internal name of the business process used by Creatio to identify it. The default code is generated automatically, but you can edit it. The code can only contain Latin characters and numbers and cannot contain any special characters.
[Version] – current version of the process. The field is grayed out. It will be populated automatically when a new process version is saved.
Note
Whenever a new process version is saved, its version number is incremented by 1.
[Tag] – tags used to filter and identify processes. If the process is marked with the “Business Process” tag, it becomes available in the [Process library] section.
[Process description] – additional information about the process.
[Package] – the package that contains the process schema.
[Maximum number of repetitions] – a limit for how many times an element can be repeatedly executed within a single process instance. The purpose of this setting is to avoid infinite process looping. If the limit is reached on any element, the process will automatically stop.
[Process instance caption] – specify the title that instances of this process will have. The business process instance titles are displayed in the [Business process tasks] tab of the communication panel. By default, this property contains the [#Process name#] system variable. Consider adding the process parameter values and/or text generated via a [Formula] element to make the process notifications more informative. For example, an invoicing process instance can have the actual number of invoice in its title: "Processing of invoice No. " + [#Read invoice data.First item of the resulting collection.Number#]. As a result, business process notifications will show the actual number of the invoice in processing (Fig. 2).
Fig. 2 Business process notification example
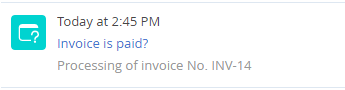
[Active] – this property is always grayed out. To deactivate and activate processes, use the actions of the [Process library] section.
[Enable logging] – enables process execution in the [Process log] section.
[Serialize in DB] – saves parameter values for the running process in the database. Serialization is used for long processes. For example, if a new activity is created in the process and should be completed only after a certain period of time, all process parameters will be saved and the process can be resumed any time, even when you log out of the system.
If you clear the [Serialize in DB] checkbox, the process parameters will be saved, but not in the database.
Attention
If you add elements to the process that have the [Serialize in DB] checkbox selected, then this checkbox will automatically be selected for the whole process.
[Actual version] – indicates whether the current process version is used for running new instances of this process. The checkbox is available on the process properties page.
[Use system security context] – manages security context for executing business process logic implemented in the [Script task] process elements. If the checkbox is selected, the [Script task] element will be executed in the security context of the “system user” – user account specified in the [System operations user] system setting. The [Use system security context] checkbox is selected by default for all new business processes. This enables using the same code without any additional UserConnection operations for processes intended both for the regular Creatio users and for portal users.
Next
•How to interact with user interface and pages
See also






