Use the [Send Email] process element (Fig. 1) for sending email messages as part of a business process. The element can send an email automatically or open a new email page for the process user. It uses all common email integration features available in Creatio, such as macros, templates and linking emails to section records.
Fig. 1 The [Send email] element on the process diagram
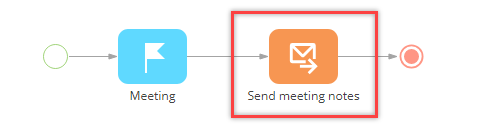
Note
Email server integration is required to work with emails in Creatio.
The [Send email] element provides a means of automating email communications without the developer involvement. For example, with the help of this element you can:
-
Move on to the next step in the business process while Creatio automatically sends emails to multiple recipients on your behalf.
-
Automatically send important system messages, notifications and updates.
-
Use macros to personalize emails with information available in other process parameters.
-
Automatically assign email-related activities to other employees in your company.
If you choose to send emails manually, all due email tasks (drafts) will be displayed on your communication panel.
Element operation
| Execution | When the [Send email] element is activated, its behavior depends on how the message is sent. If the email is sent manually:
If the email is sent automatically, Creatio will create a message based on the properties of the [Send Email] element (e.g., the email template, the mailbox account, etc.) and send it automatically from the email account specified in the [From] field. |
| Completion | The completion of the [Send email] element depends on how the message is sent. If the email is sent manually, the element will be deemed complete as soon as the email is successfully sent. If the email is sent automatically, the element does not require any user actions and will be deemed complete as soon as the email is sent. If any errors occur while sending, the completion of the [Send Email] element is determined by the [Ignore errors on sending] checkbox:
|
| Result | Upon completion, the element will update the values of its parameters according to changes made by the user on the email page and activate its outgoing flows. |
Common element properties
The following [Send Email] element properties will be displayed regardless of how the email is sent (automatically or manually) and how the message text is generated (template message or custom message):
| From | An email account integrated with Creatio and used for sending emails. This parameter is populated with the values from the [Mailbox synchronization settings] lookup. There are several ways you can populate this parameter:
If the email is sent automatically, the [From] parameter is required. If the email is sent manually, this parameter is optional: a process user may select an email account from the available list on the email pageю Please note that email server integration is required to send emails directly from Creatio. |
| To Cc Bcc | The recipient's email addresses. Click the You can choose one of the following options in each of the To/Cc/Bcc parameters:
If either a contact or an account is selected, the email address will be pulled from the [Communication options] detail. If there are multiple emails specified for an account/contact, Creatio will use the most recent email added to the detail. |
| What is the message? | Select “Custom message” in this field to create a unique email for the business process using the content designer. Select “Template message” in this field to use one of the email templates from the [Email templates] lookup. |
| How is the message sent? | If the “Send email manually” option is selected in this field, the email edit page will open (or the email activity will be created) for the process user once the [Send Email] element is activated on the process diagram. If the “Send email automatically” option is selected in this field, the email will be sent automatically from the mailbox specified in the [From] field once the [Send Email] element is activated on the process diagram. |
| Subject | Enter the subject of the email. You can choose one of the following options in this field:
The subject text is also displayed on the [Business process tasks] tab of the communication panel. If you select a template, this field will be automatically populated with the subject specified in the template. |
The following properties will be displayed if you select “Custom message” in the [What is the message?] field:
| Email body | The area below the [Subject] field displays a snapshot of your email text. Hover your cursor and over this area click |
The following properties will be displayed if you select “Template message” in the [What is the message?] field:
| Template message | Choose an email template from the [Email templates] lookup. Click the |
| Record for macros | The record whose values are used for email template macros. For example, if the email template contains macros like [#Contact.Name#] and [#Contact.Mobile phone#], the actual name and phone number in the sent email will be relevant to the contact specified in the [Record for macros] field. Learn more about mapping parameters in the corresponding article. This field is linked to the [Macro source] field in the selected email template record. For example, if "Contact" is specified in the [Macro source] field, the value in the [Record for macros] field should be a specific contact record. You can choose one of the following options to select a record that will be used to populate macros in the email template body:
|
Note
You can generate dynamic text for email subject and body using the [Formula] process element or the [Formula] option of the parameter value menu. Please refer to the following article to learn more. Please note that to populate the email body using a formula, you need to switch the [Send email] element setup area to the "advanced mode".
Properties for sending email automatically
The following properties will be displayed if you select “Send email automatically” in the [How is the message sent?] field:
| Importance | The value of this property is used to populate the [Priority] field of the corresponding email activity. |
| Ignore errors on sending | If this checkbox is selected, the process will progress further even if email-related errors occur. If the checkbox is selected, and errors are received, the [Send email] element will end with an error and will not activate its outgoing flows. You can view any process-related errors in the [Process log] section. |
| Run following elements in the background | If this checkbox is selected, any process elements activated by the [Send email] element outgoing flows will be performed in the background without displaying the loading mask. |
Properties for sending email manually
The following properties will be displayed you select “Send email manually” in the [How is the message sent?] field
| Who is the sender? | This parameter is used to assign the user, for whom the email page will open when the [Send email] element is executed. By default, it is the user who runs the business process. Populate this parameter if the email must be sent by a different user. Once the process reaches the [Send Email] element, the email task will be displayed on their communication panel or the email edit page will open (if the [Show page automatically] checkbox is selected). The parameter is populated with the values of the [Mailbox synchronization settings] lookup. You can map it to a different parameter or a system setting, provided their values are selected from the same lookup. |
| Hint for user | A text shown for the user who performs this process task. The user can view their hint by clicking the |
| Show page automatically | If this checkbox is selected, the email edit page will open for the user selected in the [Who is the sender?] property once the process reaches the [Send Email] element. Please note that if the Run following elements in the background checkbox is selected for the preceding process element, the email edit page will not open once the process reaches the [Send Email] element even if the [Show page automatically] checkbox is selected. |
| Run following elements in the background | If this checkbox is selected, all process elements connected with the outgoing flows to this element will be performed in the background without displaying the loading mask or opening their windows automatically. |
| Email connections | Use this property to connect the created email to other records in Creatio. Connected records will be displayed in the [Connected to] field block, and in the form of email links on the [Email] tab of the communication panel. Click the |
Notable outgoing parameters
|
| The Id of the task activity, created during element execution. Type: “Id”. All manually created emails and drafts in Creatio are considered activities, and have a unique identifier in the database. More information on identifying records by Id is available in the “Working with data” article. |
|
| The value of this parameter is received from the [Hint for user] field (displayed only for manual send outs). Type: “Text”. |
|
| The value of this parameter is received from the [Ignore errors on sending] property (displayed only for automatic send outs). Type: “Boolean”. |
[Send Email] element use cases
•How to use process parameters in the email body
•How to send emails automatically on cue
•How to use email templates in business processes
•How to specify recipients or senders in the [Send email] element
•How to link emails to Creatio records
Next
•[User dialog] process element
•[Open edit page] process element
•[Auto-generated page] process element
•[Pre-configured page] process element
See also







 button to add carbon copy (Cc) and/or hidden copy recipients (Bcc).
button to add carbon copy (Cc) and/or hidden copy recipients (Bcc). button and specify additional addresses in each field.
button and specify additional addresses in each field. to open the
to open the  button to open the currently selected template in the
button to open the currently selected template in the  button on the email page.
button on the email page. button to add different record types.
button to add different record types.

