In Creatio, you can create business processes that launch automatically on specific conditions. There are several ways to implement this, depending on the business task:
| Business task | Automatic launch conditions | Implementation in process designer |
|---|---|---|
| Automatically launch customer onboarding process | The process runs automatically whenever a new customer account is added in Creatio | The process initial event is [Signal] in the “Object signal mode”. The signal initiates a new business process instance whenever a new record is added in the [Accounts] section. Read more>>> |
| Automatically send a “Thank you” email to the customer when their invoice gets paid | The process runs automatically whenever an invoice payment status changes | The process initial event is [Signal] in the “Object signal mode”. The signal initiates a new business process instance whenever a record in the [Invoices] section is modified and the value in its [Payment status] field changes to “Paid”. |
| Automatically update the permissions when deleting an employee from a folder | The process runs automatically whenever the connection between a folder and a corresponding contact is deleted | The process initial event is [Signal] in the “Object signal mode”. The signal initiates a new business process instance whenever a specific contact record is deleted from the “Employee in folder” object. |
| Automatically begin preparing for an event on specific date | The process runs automatically, on specific date at specific time | The process initial event is [Start timer] in the “Once” mode. The timer initiates a new business process instance on the specified date and time. Read more>>> |
| Automatically send reminders about a regular (e.g., weekly) event | The process runs automatically at regular intervals | The process initial event is [Start timer] in the “Week” mode. The timer initiates a new business process instance on the specified weekdays at specified time. Read more>>> |
| Send notifications about an event (e.g., webinar) automatically, whenever preparations to it are complete in a different business process | The process runs automatically, whenever a different process (e.g., “Preparation for webinar”) triggers it | The “Sending reminder” process initial event is [Signal] in the “Custom signal” mode. The process runs whenever the “Preparation for webinar” process generates the corresponding signal. Read more>>> |
| Automatically start the “Meeting with customer” business process for the customer from the “Corporate sale” process | The “Meeting with customer” process runs automatically as an action of the “Corporate sale” process | The “Corporate sale” process contains a [Sub-process] element with the “Meeting with customer” process specified in the [Which process to run?] field. Read more>>> |
| Automatically start the “Qualification” business process as part of the lead management case workflow | The process runs automatically when a user advances to a specific case stage (e.g., “Qualification”) | The “Qualification” stage of lead management case includes a [Sub-process] case element. “Qualification” business process is specified in the [Which process to run?] field. |
Example
Check Creatio marketplace for free business process templates (Fig. 1, Fig. 2, Fig. 3, Fig. 4, Fig. 5) illustrating the examples of running processes using events. Click here to download the template.
After installing the marketplace template, go to the [Process library] section, select the “Start events in business processes” process and click [Open] to view its diagram. Select a start event on the diagram to check its settings.
Fig. 1 Example of a business process that runs automatically on adding a new record in Creatio
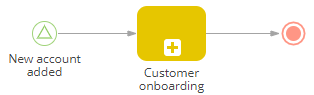
Fig. 2 Example of a business process that runs automatically on modifying a Creatio record
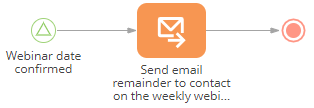
Fig. 3 Example of a business process that runs automatically, on the specific day
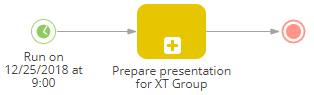
Fig. 4 Example of a business process that runs automatically, according to schedule
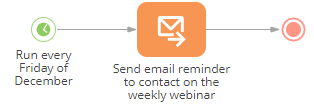
Fig. 5 Example of a business process that runs automatically, according to a CRON expression
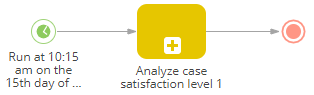
As you can see, there are two general ways of setting up business processes that run automatically:
-
using initial events, such as [Signal] and [Start timer]
-
using the [Sub-process] element in dynamic cases and BPMN processes.
Using start events in launching processes automatically
An “initial event” is the first element on a business process diagram. These elements determine how the business process is launched. Before the initial event is triggered, the business process is inactive: it will not execute any logic or receive signals (except for the signals that activate the start event). Each time a start event is triggered, a new process instance is created in the [Process Log].
Using different types of events, you can set up business processes that will run automatically upon changes in Creatio records, when another process broadcasts a system-wide signal, or at the specified time.
Running business processes automatically on changes in Creatio data
-
Any change in Creatio data results in adding, modifying or deleting records.
-
Use the [Signal] start event in the “object signal” mode to run automatically when such changes occur in Creatio.
-
The Id of the record that triggered the process will be passed to the parameters of the [Signal] start event. Read more about it in the “How to read data from the record that triggered the process” article.
Running business processes automatically when another process broadcasts a system-wide signal
-
A business process can broadcast a system-wide signal via the [Throw signal] intermediate event.
-
Use the [Signal] start event in the “custom signal” mode if you want your process to react to such signals.
-
The process where the signal is generated is not otherwise connected with the processes that are triggered by that signal (e.g., these processes cannot exchange parameter values).
-
When business processes are run from other processes or cases, the logic of the automatic launch is defined by the parent process or the case.
-
Read more about using custom signals in the “How to run a process from another process using signals” article.
Running business processes automatically on timer
-
Use the [Start timer] event to run a business process automatically at the specified time.
-
You can run business processes once, on certain date and time. Read more about configuring the timer for this case in the “How to run a process on a specific date” article.
-
You can run business processes regularly, according to schedule. Read more about configuring the timer for this case in the “How to run a process weekly” article.
-
You can configure your custom logic for a schedule using cron expressions and run the business process accordingly. Read more about configuring the timer for this case in the “How to run a process according to custom schedule (cron expression)” article.
Using parent process logic in launching processes automatically (as sub-processes)
Business processes can be executed as part of other process or case via the [Sub-process] element.
Running business processes automatically as sub-processes from other Creatio processes has the following specifics:
-
Sub-processes run as separate instances, but are connected to the corresponding instance of the parent process or case. They can exchange parameter values, e.g., receive input from the parent process and return their execution result. Read more about exchanging parameter values between a sub-process and its parent process from the “How to obtain a sub-process execution result” article.
-
When business processes are run from other processes or cases, the logic of the automatic launch is defined by the parent process or the case.
-
Using sub-processes enables running processes automatically, with custom parameters that can be populated in the corresponding [Process parameters] block of the [Sub-process] element setup area.






