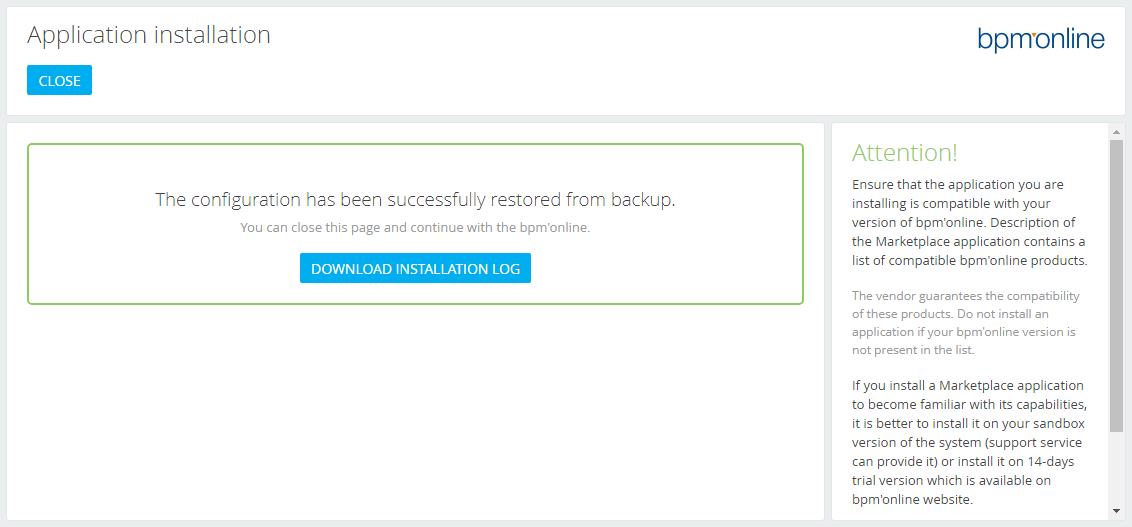Installing marketplace applications from a zip archive
Glossary Item Box
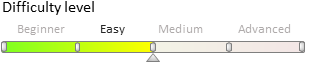
Introduction
Since bpm’online version 7.11, marketplace applications can be uploaded and installed directly in the application interface. This functionality is available in the [Installed applications] section. Installing the application directly from the marketplace is described in more detail in the “Installing applications from the marketplace” article.
To install the marketplace application from the bpm'online interface, a *.zip archive containing package archives (*.gz) is used. This archive can be exported from the [Configuration] section. Package archives (*.gz) can be downloaded from the database or from the SVN repository using the WorkspaceConsole utility (see: “Working with WorkspaceConsole”).
 |
ATTENTION When installing the marketplace application from *.zip-archive, the name of the application in bpm'online is formed based on the name of *.zip-archive. If you use a *.zip archive with the same set of packages but with a different name when you update this application, a new application record will be created in the [Installed applications] section. |
 |
ATTENTION You cannot use the [Custom] package in the marketplace application. For more information about a [Custom] package, please see the “Package [Custom]” article. |
Installing an applications from a zip archive
To install packages from the application interface:
1. Go to the [System Designer] section and in the [Admin area] group, click the [Installed applications] link (Fig. 1). The [Installed applications] section will open in a separate window.
Fig. 1. System designer
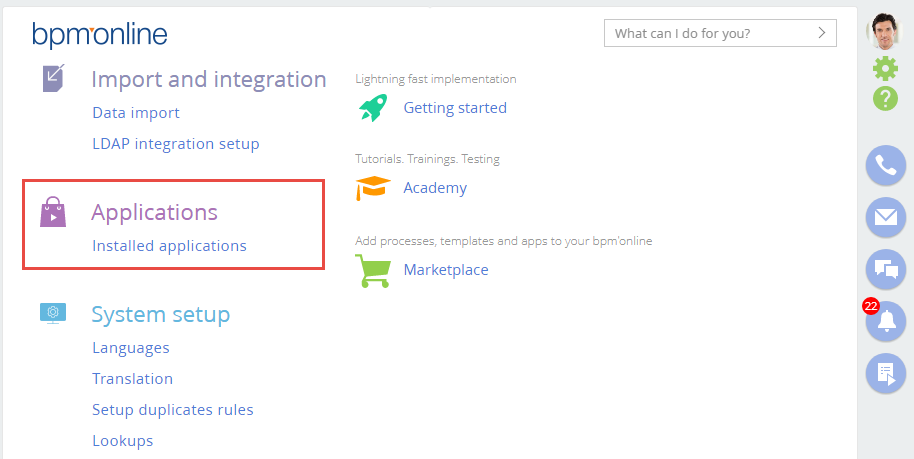
2. In the [Installed applications] section, select the [Install from file] command from the [Add application] drop-down menu (Fig. 2).
Fig. 2. The marketplace application installation menu
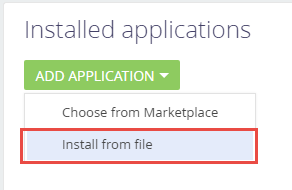
A page for installing an application will open in a separate window (Fig. 3).
Fig. 3. Application installation page
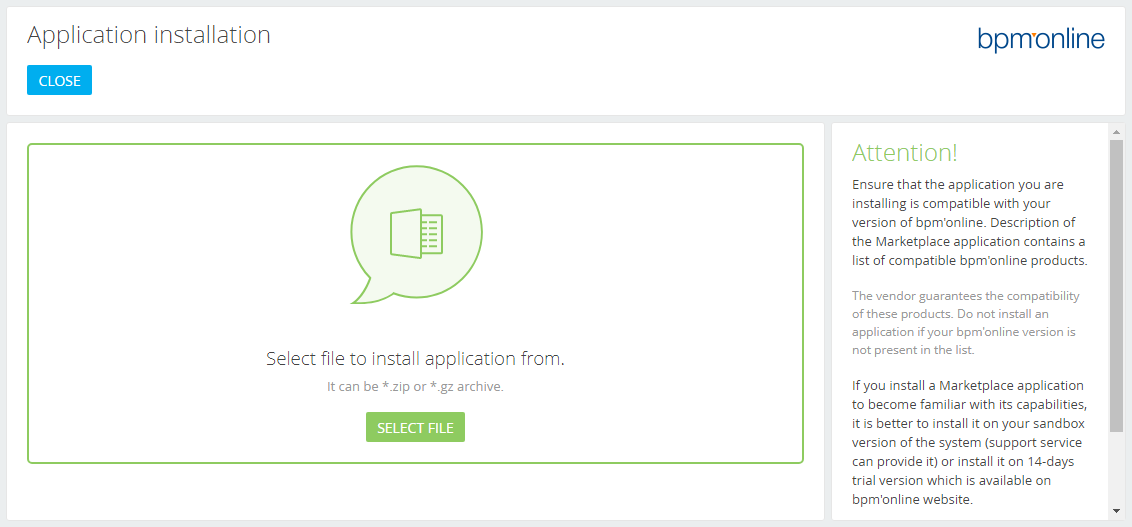
3. Click on the [Select file] button, and select the necessary * .zip archive (Fig. 4).
Fig. 4. Selecting a package for import
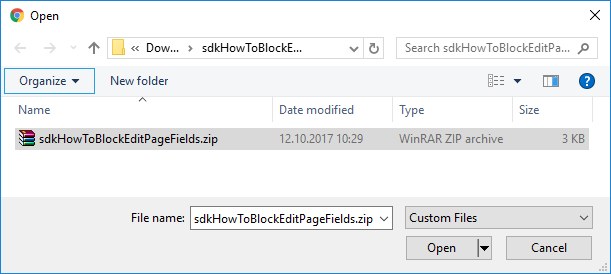
The system will be backed up (Fig. 5) and the application will be installed (Fig. 6).
Fig. 5. System backup
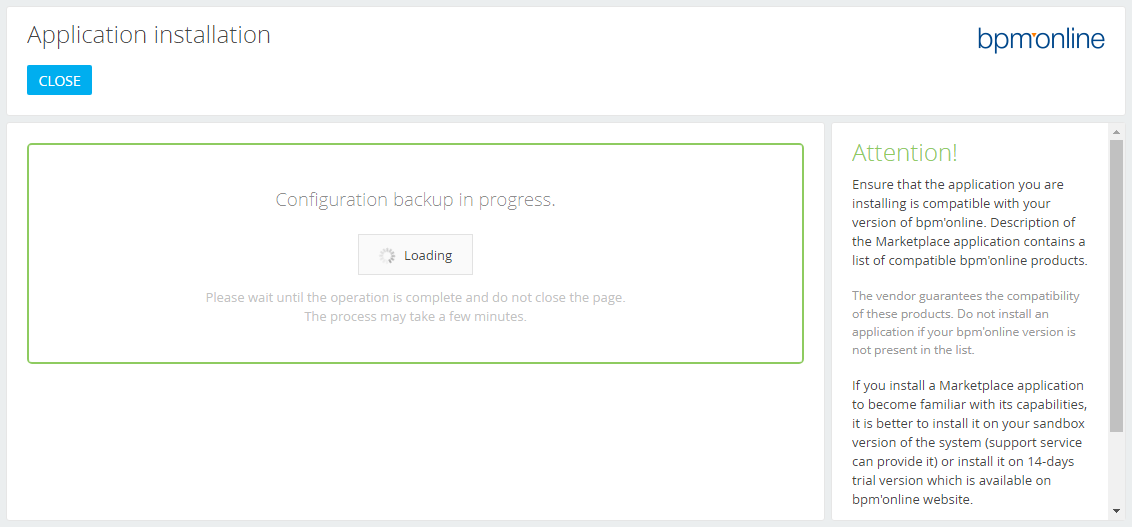
Fig. 6. Application setup
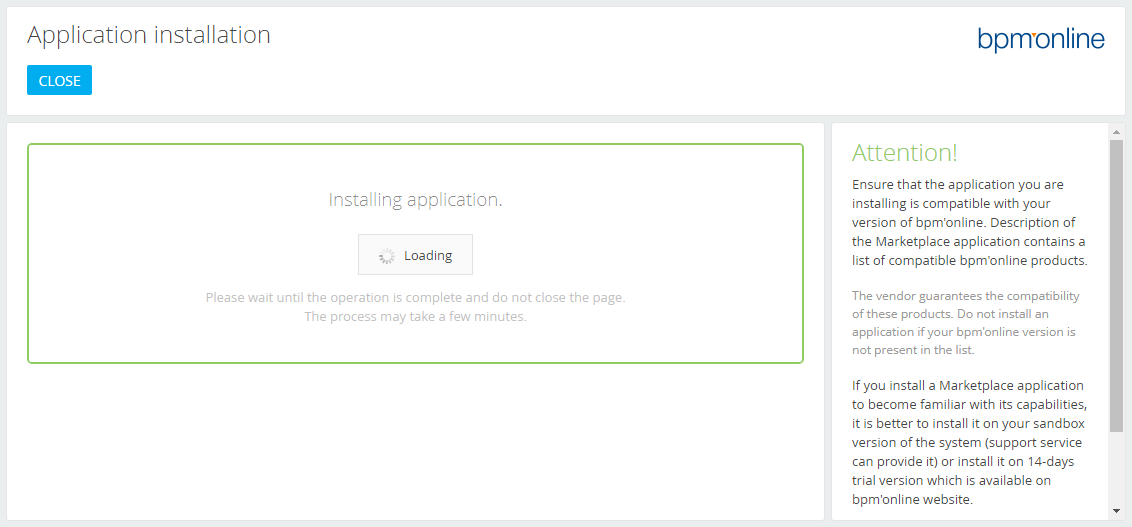
A corresponding message will be displayed (Fig. 8).
Fig. 7. Successful installation message
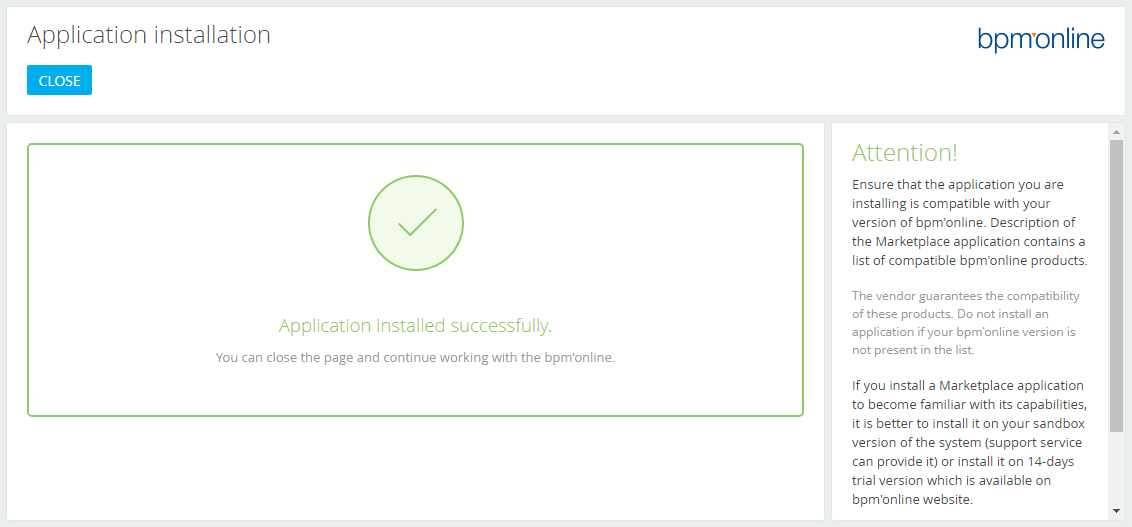
Fig. 8. Unsuccessful package installation message
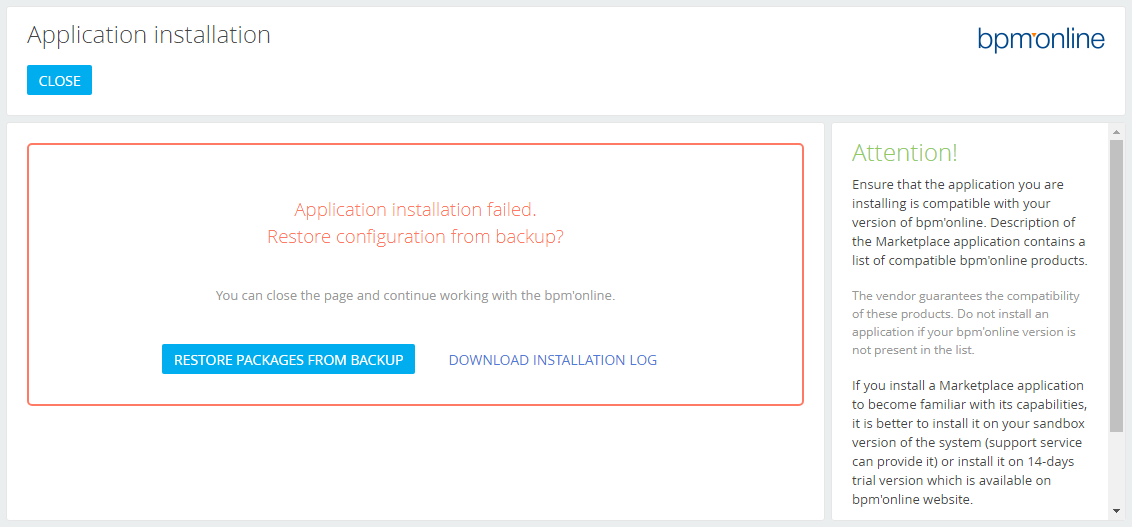
After the installation is complete, you can download the log file by clicking the [Download Installation Log] button.
 |
ATTENTION You cannot create application packages in a production environment, then create a development environment on the basis of a production environment, refine the functionality of packages, and transfer them back to the production environment. For more information about development sequence, see the “Recommended development sequence” article. |
Restoring from backup
If you encounter an error during the installation process, you can restore the previous configuration by clicking the [Restore packages from backup] button (Fig. 8). After the backup is restored, a corresponding message will be displayed (Fig. 9). You can select another package file for import.
Fig. 9. Restoring a backup copy message