How to read the data of the record being processed
Some business processes are designed to run by a chosen record in a specific section. For example, you can run a “Meeting with customer” process for a specific customer account. These processes are available in the [Run process] menu in the list and on the record page of the corresponding section (Fig. 1).
Fig. 1 An example of the customized [Run process] menu in the [Accounts] section
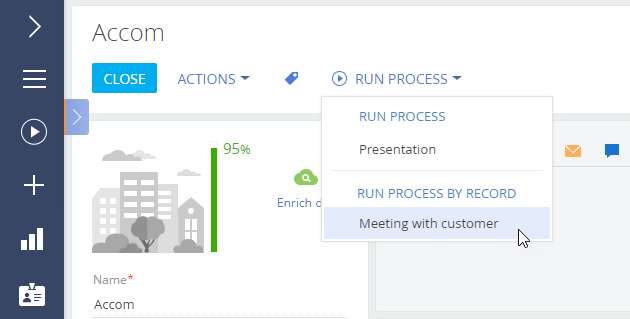
To set up such a process, add a separate process parameter (Fig. 2) where Creatio will automatically pass the record Id (e.g., the account for which the process is run).
Fig. 2 Example of a process parameter that stores a section record
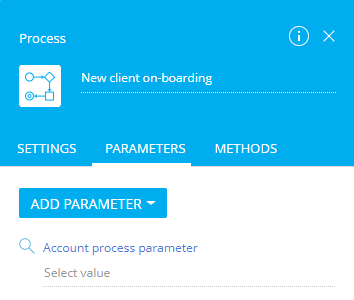
Later down the process flow, you can always obtain the record Id from that process parameter. For more information on setting up record-based processes, please see the “Designing processes that run by section records” article.
To read a record that has its Id stored in a process parameter, add a [Read data] element on the process diagram and populate its setup area (Fig. 3):
Fig. 3 Mapping a [Read data] element to a process parameter
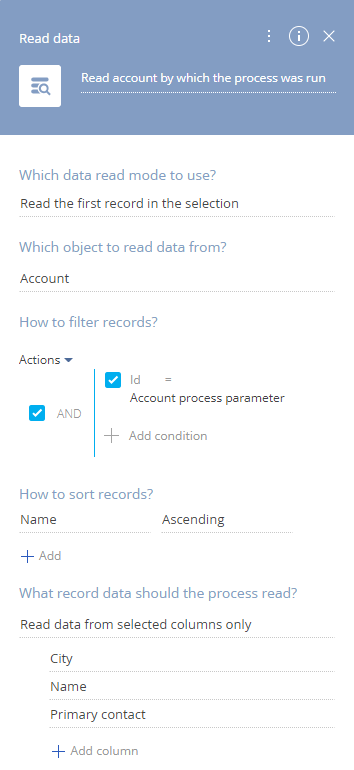
1.In the [Which data read mode to use?] field, select “Read the first record in the selection”.
2.In the [Which object to read data from?] field, select the object, which contains the records of the needed type. For example, if the process is run by an account record, select the “Account” object.
3.Set up the following filter by the Id column and the parameter that stores the record by which the process was run:
a.Click [Add] and select the [Id] column.
b.Click <?> and select [Compare with parameter] option in the menu.
c.In the opened [Select parameter] window, click [Process parameters] and select the parameter that contains the needed record (Fig. 4).
Fig. 4 Getting the Id of the record by which the process was run
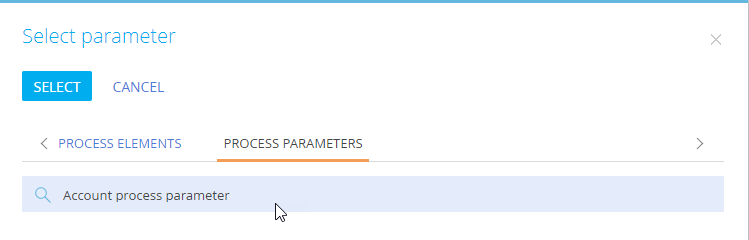
4.There is no need to set up record sorting in the [How to sort records?] block, since only one record will match a filter by Id.
5.Specify the columns whose values must be fetched:
a.Select “Read data from all columns” to read values of all columns of the record.
b.Select “Read data from selected columns only”, then click [+ Add column] and select the columns whose values you are going to use later, down the process.
More information on setting up section business processes using the Section wizard is available in a separate article.
See also






