Add process elements to the working area to build a new business process.
Process elements are described in detail in separate chapters.
Contents
•How to add an element to a process
•How to add flows and connecting objects
•How to select multiple elements
See also
•Getting started with Process Designer
•Process Designer elements reference
How to add an element to a process
To add an element to a process, drag it from the element area to the working area of the Process Designer (Fig. 1).
Fig. 1 Adding a process element to the working area
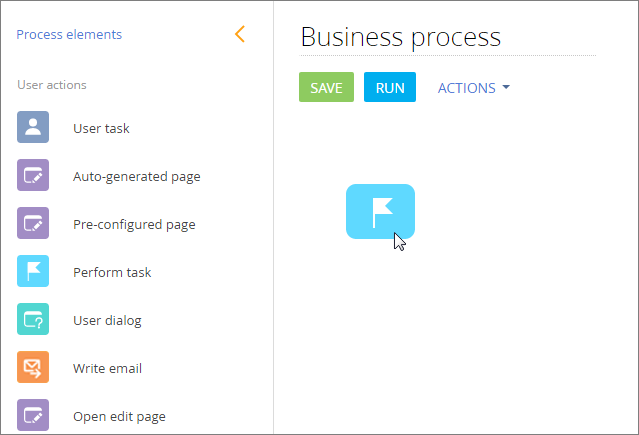
As you move the element on the diagram, alignment lines will appear (Fig. 2).
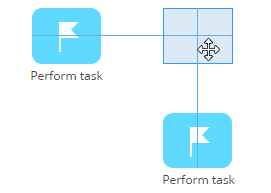
If a process element is placed on a flow that connects two other elements, this flow will be split into two flows to encompass the new element (Fig. 3).
Fig. 3 Adding a process element to a sequence flow
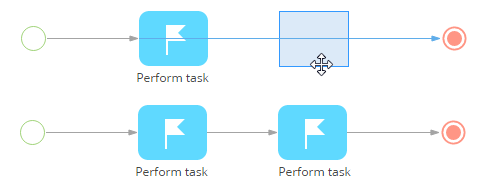
How to add flows and connecting objects
Select an element from which a new flow will originate. A menu with available flows will appear next to the selected element. The available flows depend on the selected element. The simple start event, for example, can only have outbound sequence flows. The [User actions] and [System actions] elements can have outgoing conditional flows, sequence flows and default flows.
Each flow must have a source and target element.
To add a sequence flow:
1.Select a source element.
2.Click the needed flow (Fig. 4).
Fig. 4 Selecting an outgoing flow
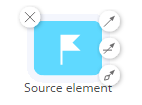
3.Hold down the left mouse button and move the cursor to the target element. The possible target points for the incoming flow will appear (Fig. 5).
Fig. 5 Connecting a flow to the target element
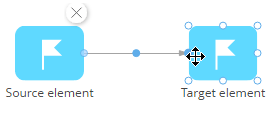
4.Place the cursor on one of the target points and release the left mouse button.
As a result, the source item and the specified point of the target item will be connected with the selected flow.
How to select multiple elements
You can also select multiple elements on the diagram.
To select multiple elements, click on individual elements while holding down the Ctrl keyboard key (Fig. 6).
Fig. 6 Selecting elements on the process diagram
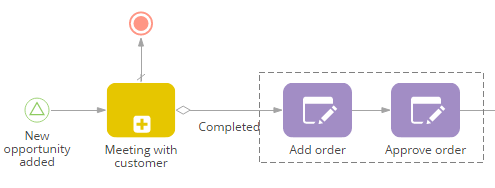
A frame will appear around the selected elements. You can move or delete all elements enclosed in the frame (Fig. 7).
Fig. 7 Moving selected elements
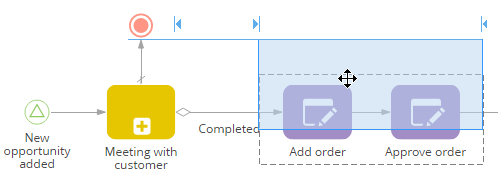
Note
You can also drag-select multiple elements on the process diagram by holding the left mouse button and dragging a box around the required elements.
How to delete an element
To delete a process element, select it and click the  button.
button.
See also






