You can grant portal administrator privileges to portal users in an organization.
These portal administrators will have several additional permissions within their organization:
-
Managing the organization profile. The organization profile page offers the organization information (name and phone number), as well as the list of portal users.
Note
System administrators can manage the content of the organization profile page. Learn more in the “Set up the profile page” article.
-
Adding users. Read more >>>
-
Sending invites. Read more >>>
-
Set up permissions. Read more >>>
-
Viewing and editing service information. Read more >>>
To promote a portal user to the portal administrator:
1.Click  —> [Organizational roles] —> “All portal users” in the primary application.
—> [Organizational roles] —> “All portal users” in the primary application.
2.Go to the [Organizations] detail and click the needed organization. The portal organization page opens.
3.Select the [Administrator for organization on the portal] checkbox for the users who must be made administrators (Fig. 1).
Fig. 1 Promoting portal users to portal administrators
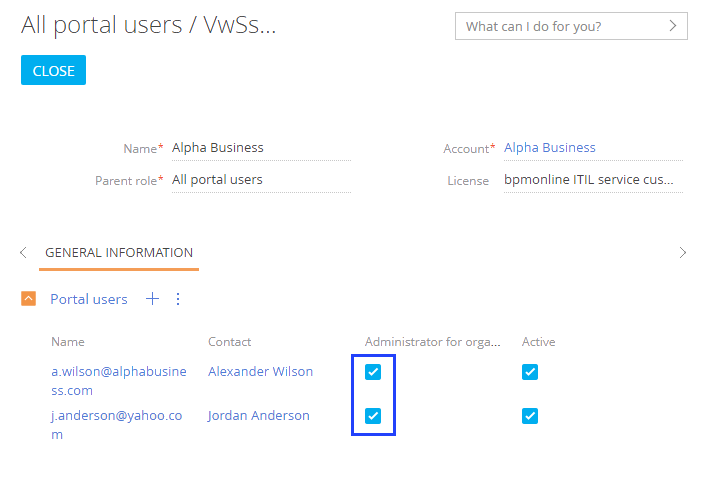
Portal administrators can promote other users as well.
Note
If you do not appoint a portal administrator for an organization, regular system administrators will need to add, invite and deactivate portal users of that organization. For more information, see “Add a system administrator user”.
Portal administrators can invite new users to the portal. Potential users receive an email invitation with a one-time link that they can use to access the portal for the first time and set up their password.
Note
You need to set up email integration, as well as specify a valid mailbox in the “SSP registration mailbox” (SSPRegistrationMailbox) system setting. Learn more in the “Working with emails” and “User self-registration on the portal” articles.
To add new portal users:
1.Click your profile picture in the top right —> [Organization profile].
2.Go to the [Portal users] detail —> click  —> enter the email addresses of the users to invite. Creatio automatically validates any entered email address. Click [Create portal users] (Fig. 2).
—> enter the email addresses of the users to invite. Creatio automatically validates any entered email address. Click [Create portal users] (Fig. 2).
If Creatio matches the entered email addresses to any existing contacts, it will add portal users linked to those contacts. If no matching contacts are found, they will be created automatically, based on the email addresses. For any new contacts, the [Full name] field will contain email address text, minus the “@” character and email domain name.
Fig. 2 Adding portal users by a portal administrator
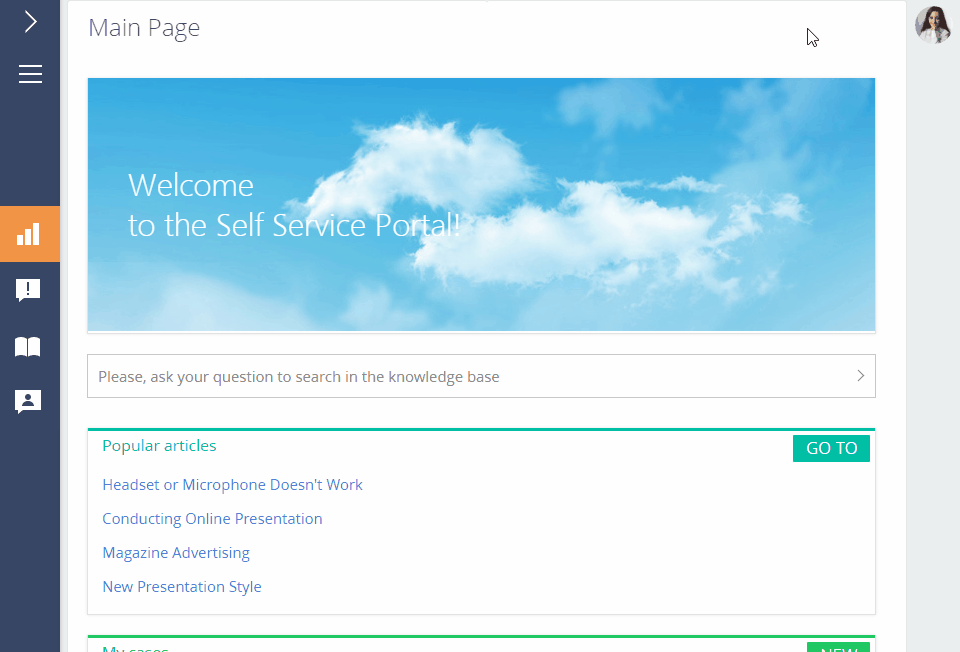
3.Creatio will prompt you to send email invitations to the new portal users. You can choose to send the invitations later by closing the prompt.
As a result, new portal users will be added on the portal. To log in to the portal for the first time, the users will need to click the link in the invitation emails. Once on the portal, each user will be able to set a password.
Administrators can send invites to portal users of their organization.
Note
More information is available in the “Sending a portal invitation” article.
If a new portal user forgets to set their password after the first login, the administrator will need to re-send the invite. To do this:
1.Select the needed users in the list of the [Portal users] detail.
2.Click  —> [Send invites] (Fig. 3).
—> [Send invites] (Fig. 3).
Fig. 3 Sending a portal invitation
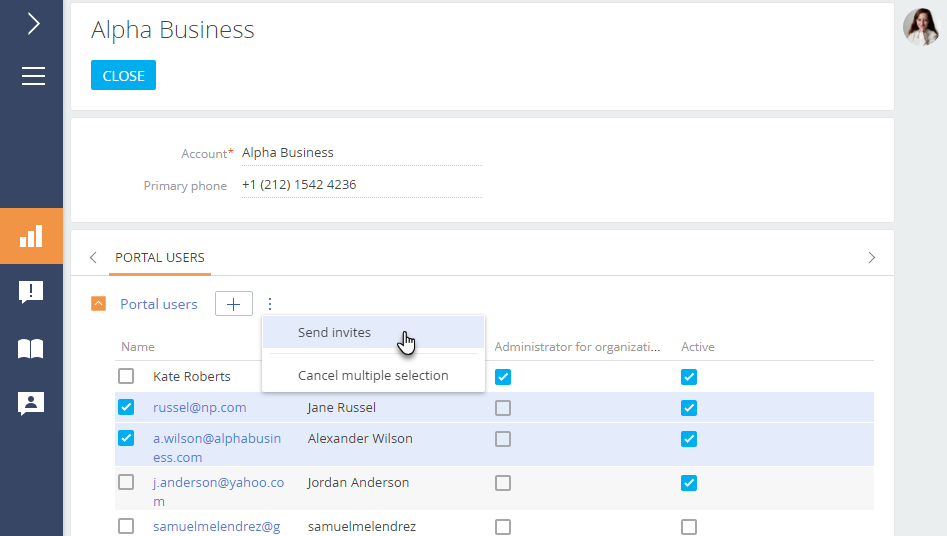
Portal administrators can grant permissions to other portal users within the same organization. Users can be assigned any of the organizational roles that are subordinate to the corresponding portal organization. To do this:
1.Click your profile picture in the top right —> [Organization profile].
2.Go to the [Portal users] detail —> click  —> enter the email addresses of the users to invite.
—> enter the email addresses of the users to invite.
3.In the user registration window, select the roles to assign to the invited users (Fig. 4). Click [Create portal users].
In this example, the users will obtain all permissions of the portal administrator, as well as permissions assigned to the “Portal managers” role.
Fig. 4 Assigning permissions to the new portal users
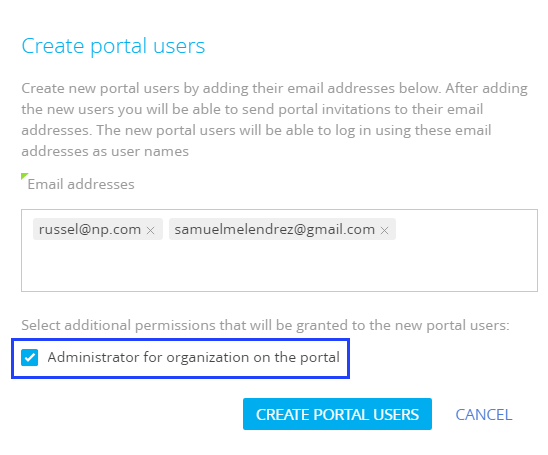
Portal administrators can assign roles to existing users. The list of available roles is shown on the [Portal users] detail (Fig. 5).
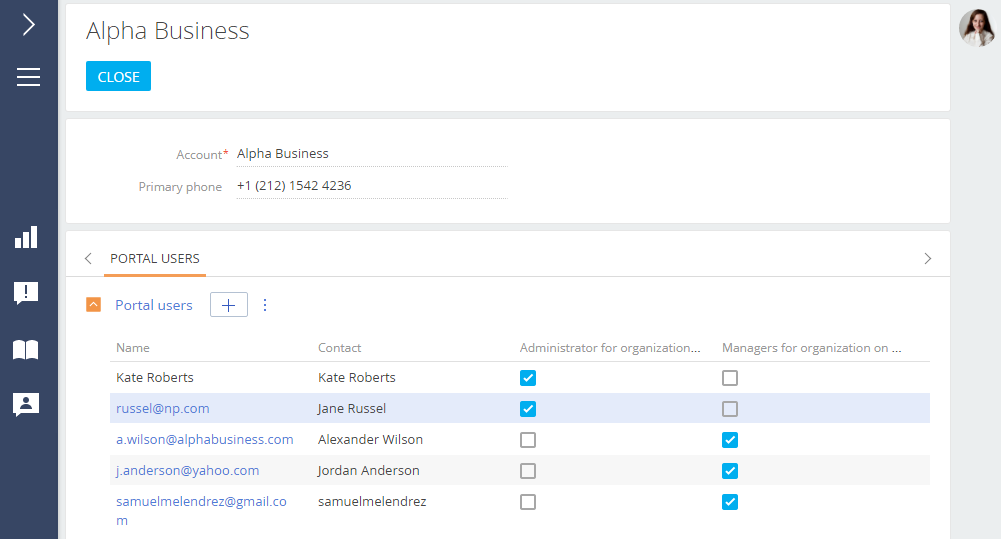
Promote a user to a portal administrator
You can grant portal administrator privileges to any user within a portal organization. To do this:
1.Click your profile picture in the top right —> [Organization profile].
2.Go to the [Portal users] detail, select [Administrator for organization on the portal] checkbox (Fig. 6).
Fig. 6 Assigning portal administrator privileges
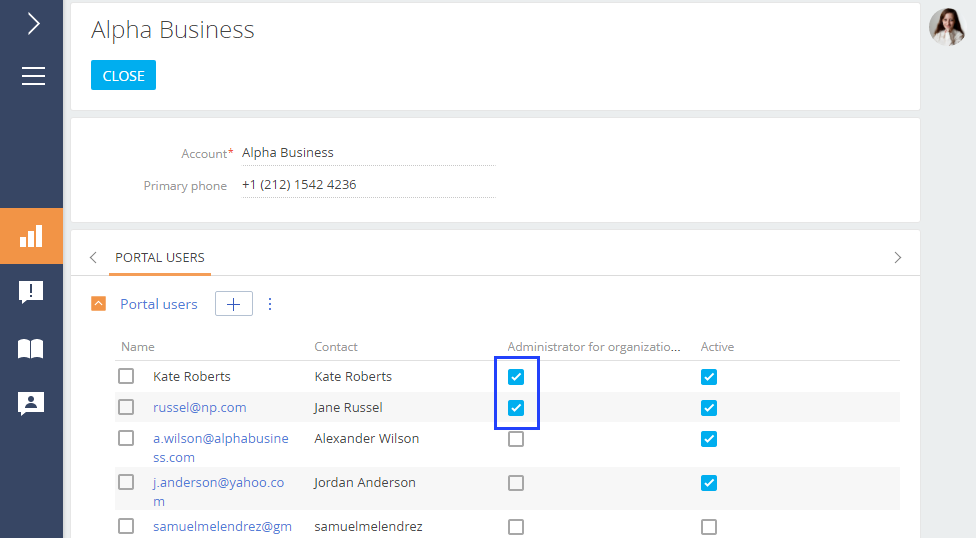
Deactivate users
To restrict a portal user from accessing the portal, deactivate the corresponding portal user account.
To deactivate a portal user.
1.Click your profile picture in the top right —> [Organization profile].
2.Go to the [Portal users] detail —> clear the [Active] checkbox next to the users who must be deactivated (Fig. 7).
Fig. 7 Deactivating portal users
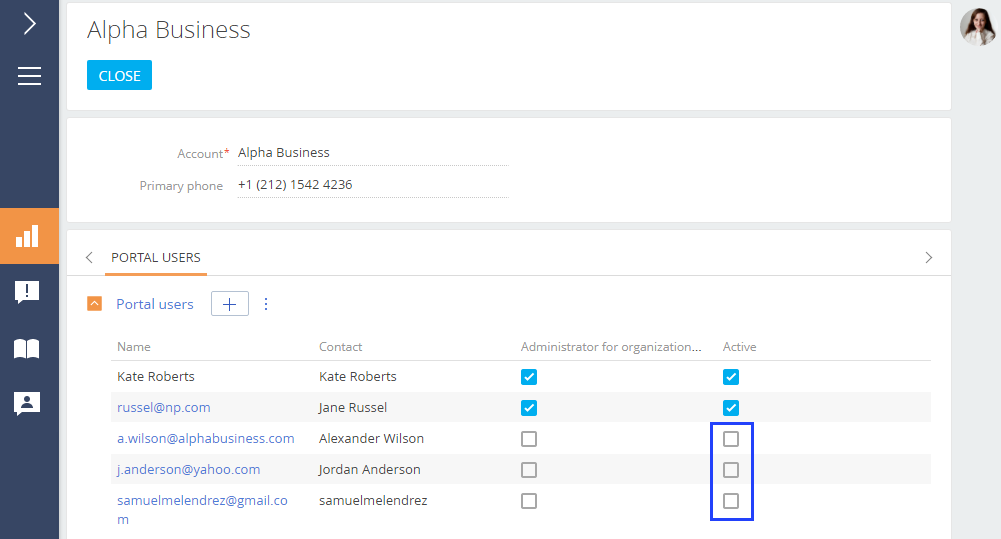
As a result, the user will be suspended and will not be able to access the portal. You can reactivate a user at any time.
Viewing and editing service information.
The portal in the Service Creatio, enterprise edition enables administrators to view all service agreements that belong to their company. Click the profile picture in the top right —> [Organization profile] —> [Maintenance] (Fig. 8).
Fig. 8 Company’s service agreements
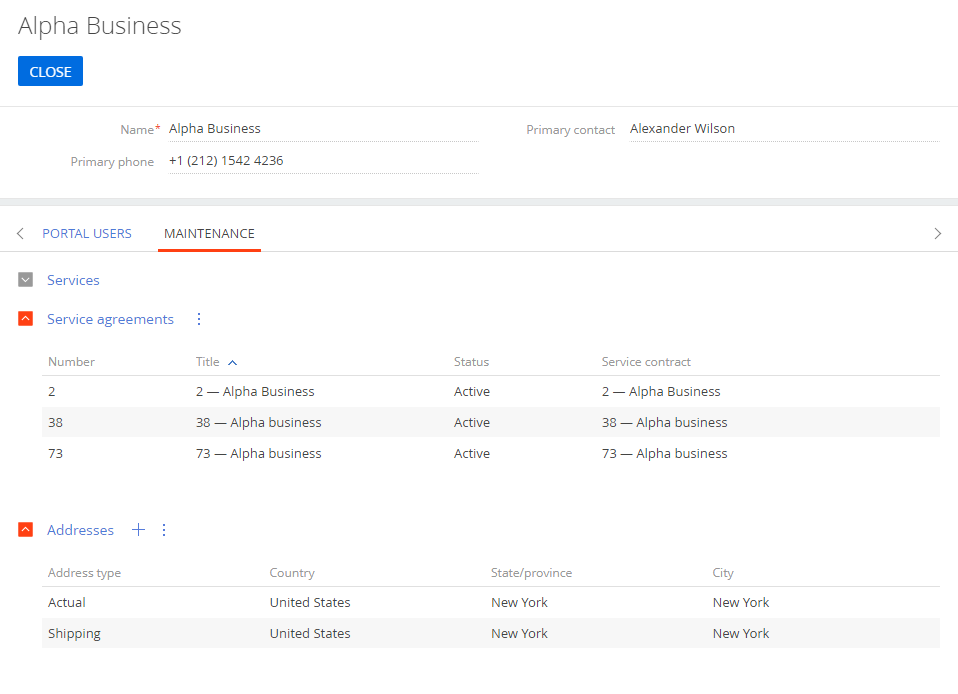
Portal administrators can add, modify and delete their company’s addresses (actual, legal and shipping). All changes must be saved.
See Also






