How to identify errors with applying translations
After completing the translation and clicking the [Apply translations] button, some UI elements may remain untranslated because of errors in the process of applying translations (e.g., the schema of the translated resource has been deleted, etc.).
Note
If a translation resource has been deleted, the corresponding translation strings will be deleted as well when the translations are applied. This does not result in a translation application error.
f an error occurs when applying translations from a string, Creatio records the error text in the [Error message] column in the [Translation] section list (Fig. 1). To display the [Error message] column in the list of translation strings, add the [Error message] column to the list view via the [Select fields to display] command of the [View] menu.
Fig. 1 [Error message] column in the section list
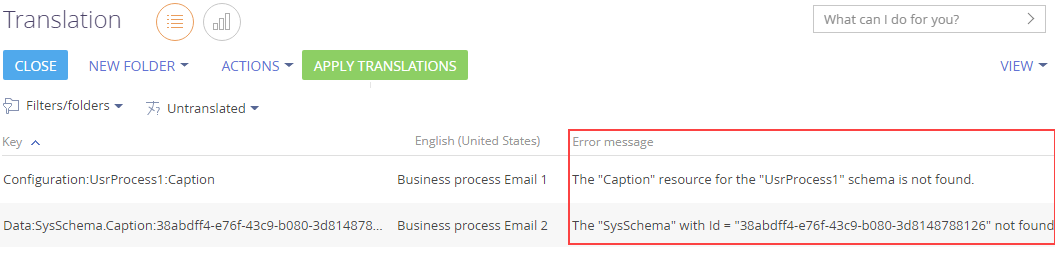
Use the [Translation apply errors] folder (Fig. 2) to quickly view all strings with error messages. To open the [Translation apply errors] folder, click the [Show folders] option in the [Filter] menu of the [Translation] section.
Fig. 2 Folder with translation apply errors

You can create additional folders using a filter by the [Error message] column to view specific translation errors.
If the [Error message] column is empty for a translation string, then it has been properly applied and should be displayed in the UI.
See also
•How to translate the interface and system elements in Creatio






